ICT-Guide für Lehrpersonen
Arbeiten mit eduBS-Treff
Mit eduBS-Treff können Sie in einem geschützten digitalen Raum Videobesprechungen durchführen. Dazu generieren Sie einen Besprechungslink und versenden diesen an die Teilnehmenden. Diese können über den Link ohne weitere Anmeldung der Besprechung beitreten. eduBS-Treff kann die Besprechung auf einem lokalen Server aufzeichnen, sofern alle Teilnehmenden vor Betreten des Raums ihr Einverständnis abgeben. Somit entspricht eduBS-Treff sämtlichen Datenschutzanforderungen des Kantons Basel-Stadt.
Bitte besprechen Sie vor der Nutzung eines Videochats unsere Chat-Netiquette mit den Teilnehmenden.
Bitte besprechen Sie vor der Nutzung eines Videochats unsere Chat-Netiquette mit den Teilnehmenden.
Wichtig
Videobesprechungen im Bereich der Logopädie oder der heilpädagogischen Begleitung sind datenschutzrechtlich über Teams nur möglich, sofern keine Personendaten oder sonstige vertraulichen Daten Inhalt der Sitzung sind. Für kritische Sitzungen ist treff.edubs.ch zu verwenden.
Videobesprechungen im Bereich der Logopädie oder der heilpädagogischen Begleitung sind datenschutzrechtlich über Teams nur möglich, sofern keine Personendaten oder sonstige vertraulichen Daten Inhalt der Sitzung sind. Für kritische Sitzungen ist treff.edubs.ch zu verwenden.
Besprechung organisieren
1.
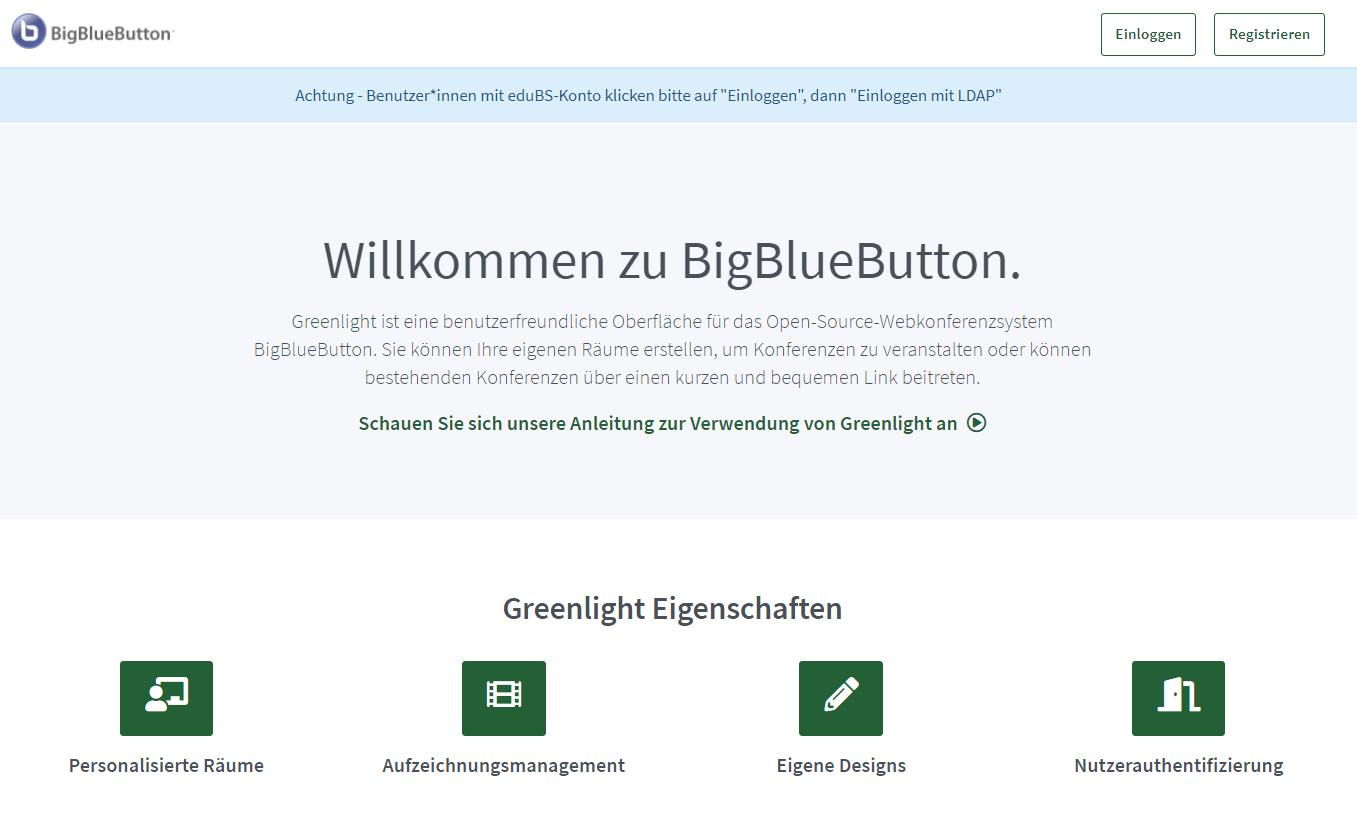
Starten Sie Firefox, Edge Chromium oder Google Chrome und navigieren Sie zu https://treff.edubs.ch.
2.
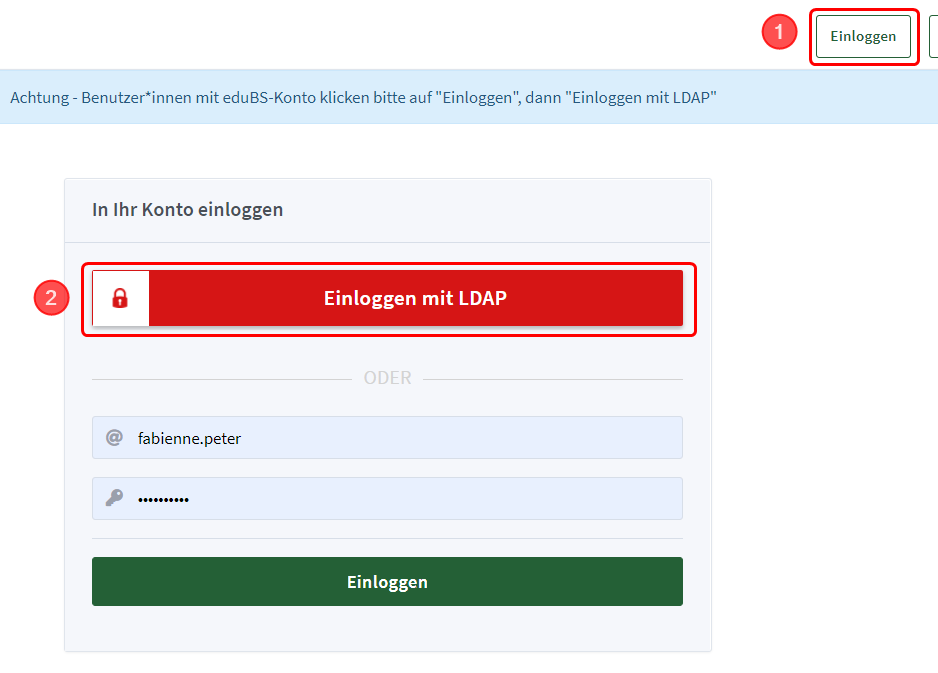
Klicken Sie auf «Einloggen» und anschliessend auf «Einloggen mit LDAP»
3.
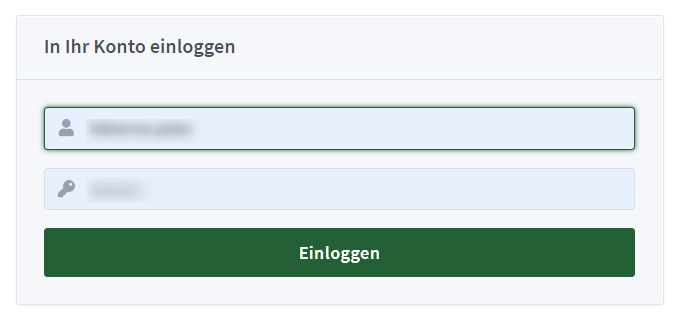
Geben Sie Ihren eduBS-Benutzernamen und Ihr eduBS-Passwort ein und klicken Sie anschliessend auf «Einloggen»
4.
Auf Ihrer persönlichen Hauptseite sehen Sie:
A) Alle ihre Besprechungsräume
B) Den Namen des markierten Besprechungsraums
C) Einen Link zum markierten Besprechungsraum
D) Einen Button zum Start einer Besprechung im aktiven Besprechungsraum
E) Eine Liste bisheriger Aufzeichnungen im aktiven Besprechungsraum
A) Alle ihre Besprechungsräume
B) Den Namen des markierten Besprechungsraums
C) Einen Link zum markierten Besprechungsraum
D) Einen Button zum Start einer Besprechung im aktiven Besprechungsraum
E) Eine Liste bisheriger Aufzeichnungen im aktiven Besprechungsraum
5.
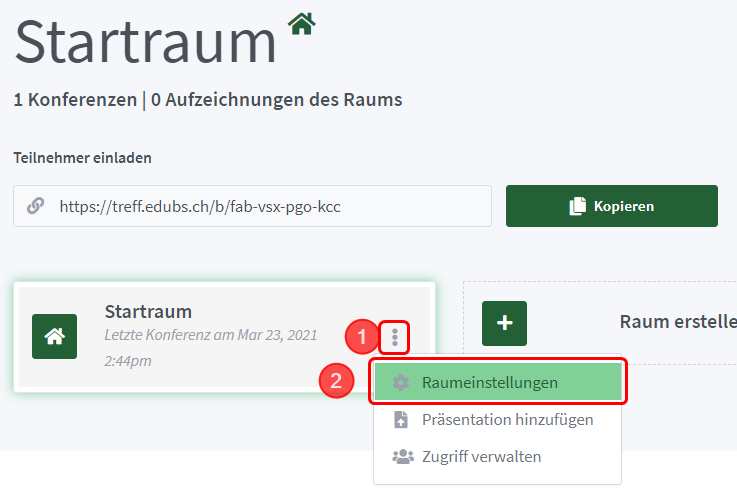
Sie haben die Möglichkeit, für jeden Raum diverse Einstellungen vorzunehmen. Klicken Sie dazu auf das Dreipunkte-Menu und anschliessend auf Raumeinstellungen.
Achtung: Möchten Sie eine Präsentation vorgängig in einen Raum hochladen, wird diese als statisches PDF übernommen.
Achtung: Möchten Sie eine Präsentation vorgängig in einen Raum hochladen, wird diese als statisches PDF übernommen.
6.
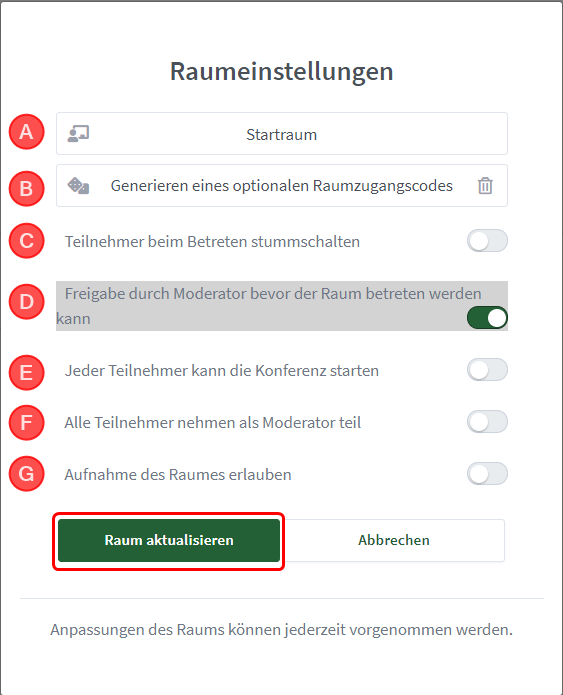
Für jeden Raum haben Sie folgende Einstellungsmöglichkeiten:
A) Name des Raums verändern
B) PIN zur Teilnahme an einer Besprechung generieren
C) Teilnehmende zu Beginn automatisch stummschalten
D) Warteraum für die Besprechung (nicht veränderbar)
E) Allen User mit einem Link erlauben, die Besprechung zu starten
F) Berechtigung zum Teilen von Inhalten allen Teilnehmenden erlauben
G) Berechtigung zum Aufnehmen von Videos allen Teilnehmenden erlauben
Klicken Sie nach Anpassung der Raumeinstellungen auf «Raum aktualisieren».
A) Name des Raums verändern
B) PIN zur Teilnahme an einer Besprechung generieren
C) Teilnehmende zu Beginn automatisch stummschalten
D) Warteraum für die Besprechung (nicht veränderbar)
E) Allen User mit einem Link erlauben, die Besprechung zu starten
F) Berechtigung zum Teilen von Inhalten allen Teilnehmenden erlauben
G) Berechtigung zum Aufnehmen von Videos allen Teilnehmenden erlauben
Klicken Sie nach Anpassung der Raumeinstellungen auf «Raum aktualisieren».
7.
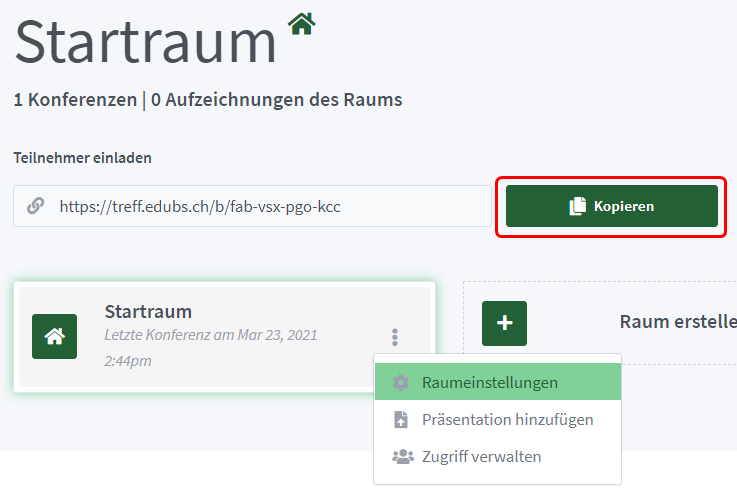
Möchten Sie eine Besprechung organisieren, teilen Sie nun den Link zum Besprechungsraum mit den gewünschten Teilnehmenden. Verwenden Sie dazu zum Beispiel eduBS-Teamwork. Vergessen SIe nicht, in der Nachricht auch Datum und Uhrzeit der Besprechung zu nennen.
Falls Sie zudem einen Besprechungscode generiert haben, lassen Sie diesen in einer zweiten Nachricht den Teilnehmenden zukommen.
Falls Sie zudem einen Besprechungscode generiert haben, lassen Sie diesen in einer zweiten Nachricht den Teilnehmenden zukommen.
Neuen Besprechungsraum einrichten
1.
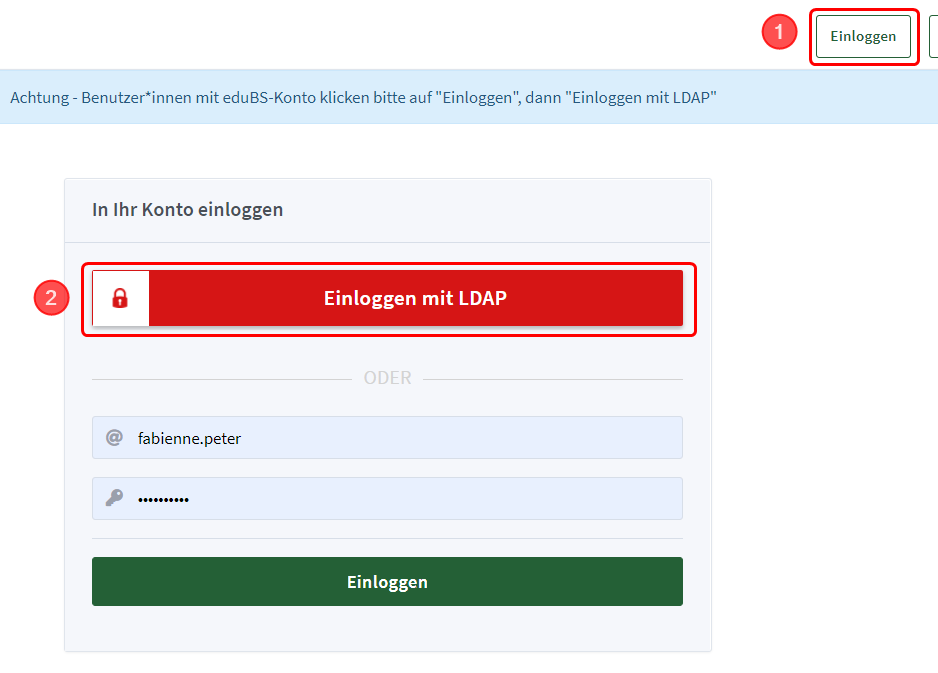
Auf https://treff.edubs.ch haben Sie die Möglichkeit, verschiedene Besprechungsräume zu erstellen. Melden Sie sich dazu zuerst mit ihrem eduBS-Account auf https://treff.edubs.ch an.
2.
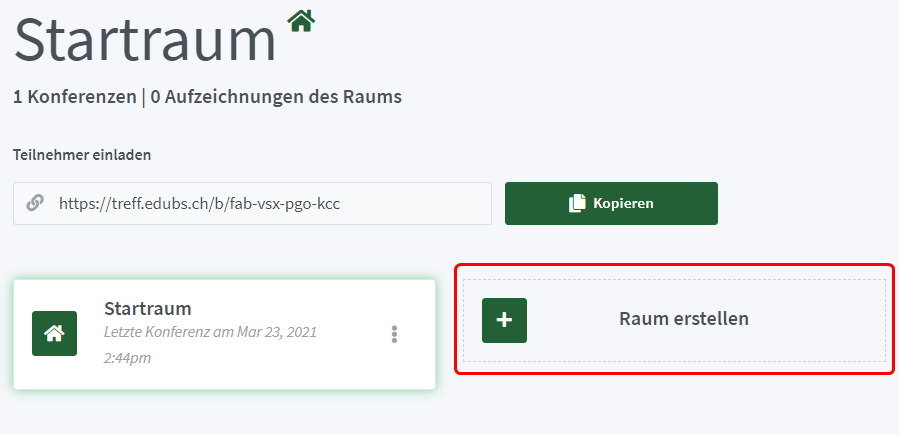
Klicken Sie auf Ihrer persönlichen Startseite auf «Raum erstellen».
3.
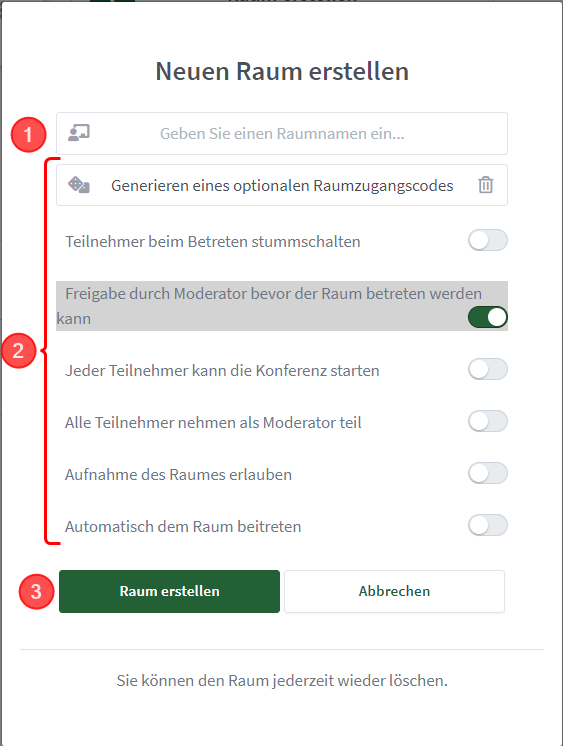
Geben Sie einen Namen für Ihren neuen Raum ein und stellen Sie die Parameter entsprechend ihren Bedürfnissen ein. Schliessen Sie danach den Vorgang mit Klick auf «Raum erstellen» ab. Sie haben anschliessend jederzeit die Möglichkeit, Einstellungen in einem Raum zu verändern (siehe «Besprechung organisieren»).
4.
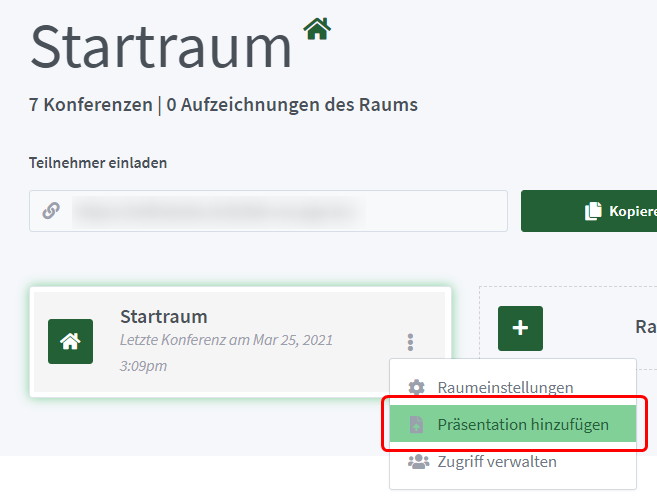
Jeder Raum bietet ausserdem die Möglichkeit, personalisierte Präsentationen einzufügen. Klicken Sie dazu zuerst auf den gewünschten Raum und anschliessend im Dreipunkte-Menu auf Präsentation hinzufügen.
5.
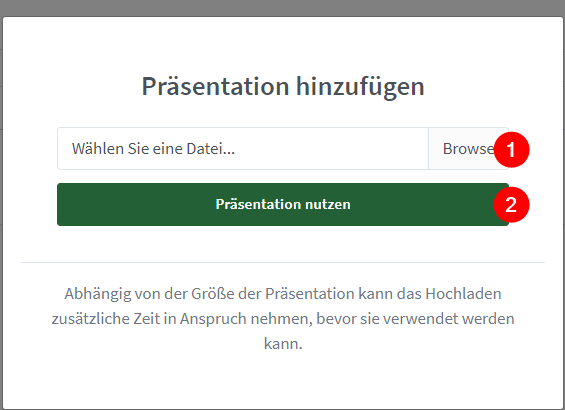
Klicken Sie im Popup zuerst auf «Browse», um ihre Präsentation auszuwählen und anschliessend auf auf «Präsentation nutzen». Ihre Präsentation wird anschliessend hochgeladen und in der Besprechung angezeigt.
Besprechung leiten
2.
Wählen Sie anschliessend den Besprechungsraum, in welchem Sie die Besprechung starten möchten und klicken Sie auf «Start».
3.
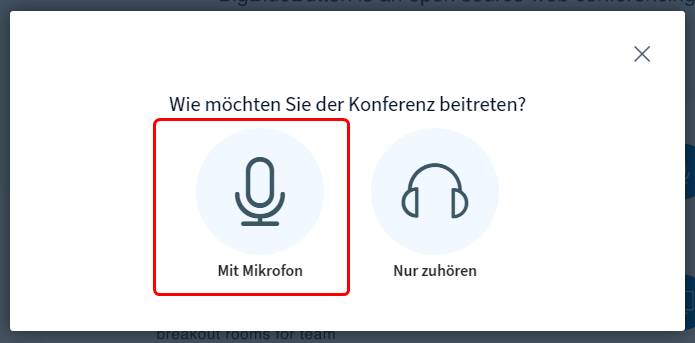
Die Besprechung wird gestartet. Sie haben nun die Möglichkeit, an der Besprechung nur als Zuhörende oder mit Mikrofon teilzunehmen. Wählen Sie als Besprechungsleitende hier «Mit Mikrofon».
4.
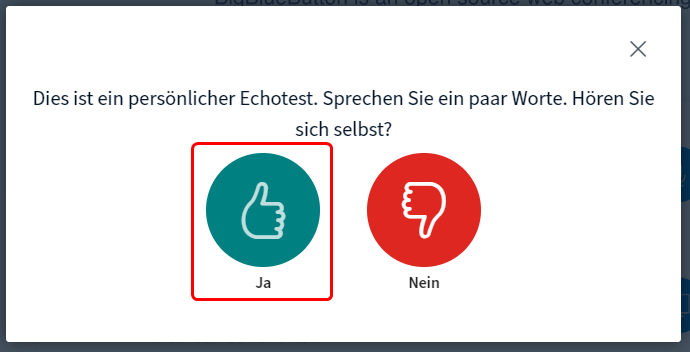
Es wird nach einigen Sekunden ein sogenannter «Echotest» gestartet. Sprechen Sie in diesem Test ein paar Worte. Wenn Sie diese anschliessend via Lautsprecher hören können, bestätigen Sie mit «Ja».
5.
Sie sehen jetzt den Hauptbildschirm der Besprechung mit folgenden Funktionen:
6.
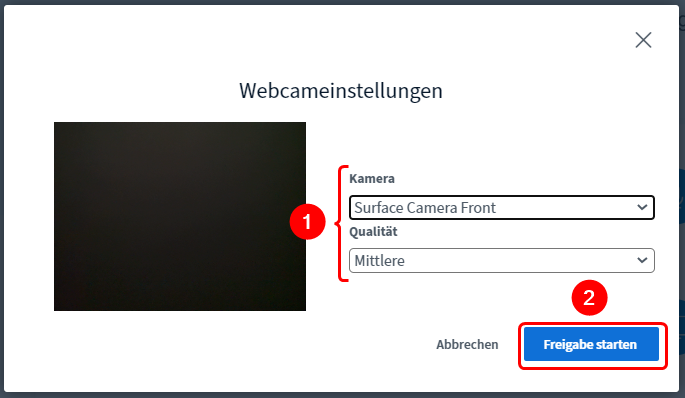
Möchten Sie die Ihre Kamera für die Besprechung freigeben, so klicken Sie unten in der Mitte auf das Kamera-Symbol. Im nun folgenden Popup wählen Sie zuerst die Kamera sowie Übertragungsqualität aus und bestätigen anschliessend ihre Einstellungen mit «Freigabe starten».
7.
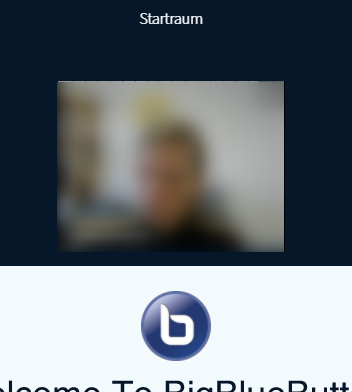
Ihr Kamerabild wird nun oberhalb der Präsentation angezeigt.
Achtung: Der Hintergrund des Kamerabildes kann nicht unscharf gestellt werden.
Achtung: Der Hintergrund des Kamerabildes kann nicht unscharf gestellt werden.
8.
Möchten Sie Inhalte oder eine Präsentation mit den Teilnehmenden teilen, klicken Sie zuerst auf das Symbol am unteren Bildschirmrand. Wählen Sie anschliessend den zu teilenden Inhalt aus. Sie haben die Möglichkeit, den ganzen Bildschirm, ein bestimmtes Fenster oder Inhalte eines Browser-Tabs zu teilen. Bestätigen Sie anschliessen mit «Teilen».
Videos und Tondateien können Sie via neuen Browser-Tab oder die Auswahl «Gesamter Bildschirm» teilen. Aktivieren Sie dazu vorgängig die Funktion «Audio teilen».
Videos und Tondateien können Sie via neuen Browser-Tab oder die Auswahl «Gesamter Bildschirm» teilen. Aktivieren Sie dazu vorgängig die Funktion «Audio teilen».
9.
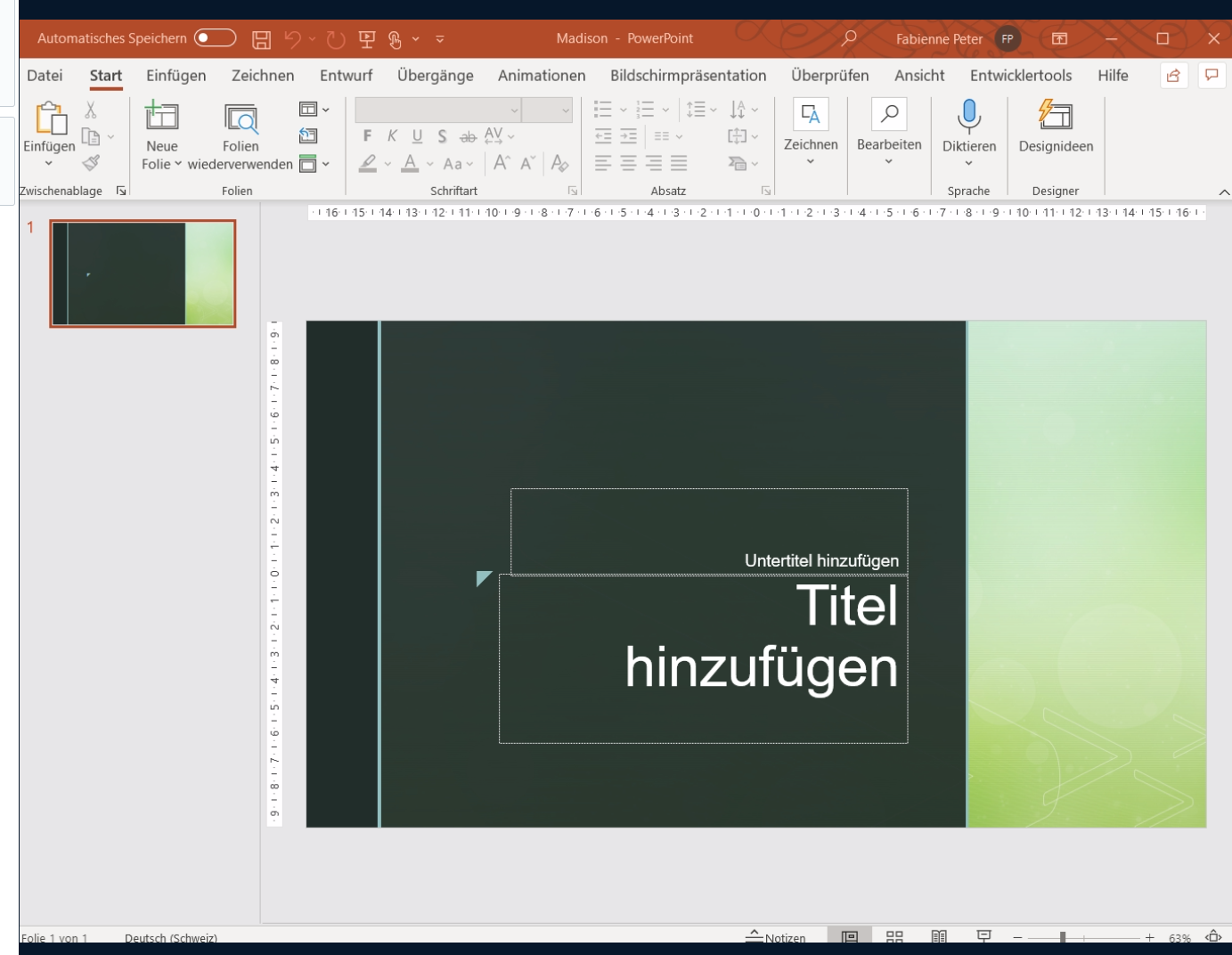
Ihre geteilten Inhalte werden nun für alle ersichtlich angezeigt.
Achtung: Wird der gesamte Bildschirm geteilt, wird das Monitorabbild ins «Unendliche» repliziert.
Achtung: Wird der gesamte Bildschirm geteilt, wird das Monitorabbild ins «Unendliche» repliziert.
10.
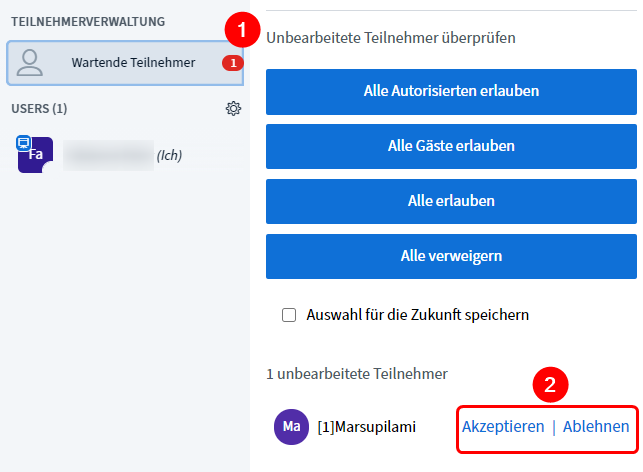
Möchten User an ihrer Besprechung teilnehmen, werden diese als «Wartende Teilnehmer» angezeigt. Klicken Sie auf das Symbol und legen Sie anschliessend fest, ob die User im Warteraum an der Besprechung teilnehmen dürfen.
Sie haben die Möglichkeit, hier auch eine Auswahl für die Zukunft zu speichern.
Sie haben die Möglichkeit, hier auch eine Auswahl für die Zukunft zu speichern.
An einer Besprechung teilnehmen
1.
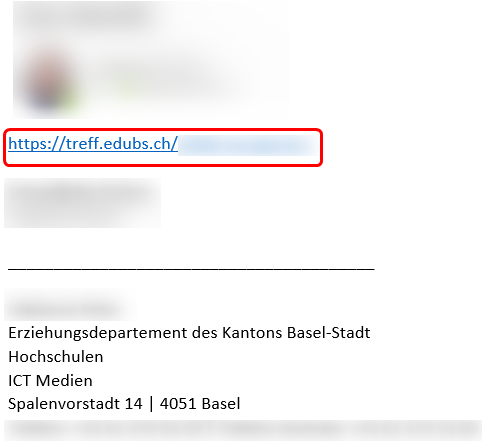
Klicken Sie auf den Teilnahmelink, welchen Sie von dem*der Organisator*in erhalten haben.
2.
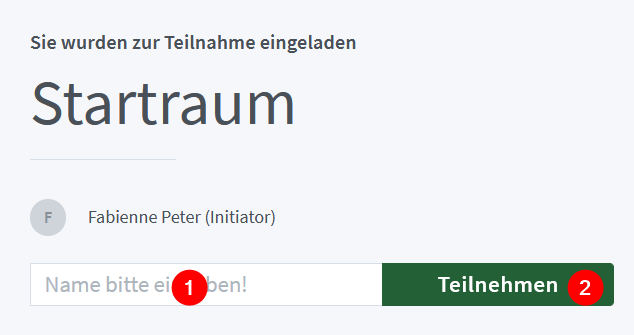
Das Anmeldefenster zur Besprechung öffnet sich in ihrem Standardbrowser. Geben Sie anschliessend den gewünschten Namen ein und klicken Sie auf «Teilnehmen».
Haben Sie nebst dem Link einen zusätzlichen Besprechungs-Code erhalten, müssen Sie diesen Code vorgängig eingeben.
Haben Sie nebst dem Link einen zusätzlichen Besprechungs-Code erhalten, müssen Sie diesen Code vorgängig eingeben.
3.
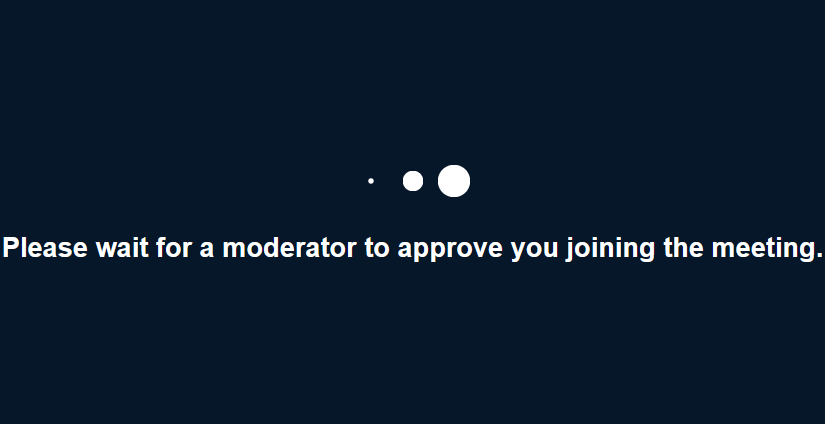
Warten Sie bis Sie von der Leitungsperson in die Besprechung eingelassen werden.
4.
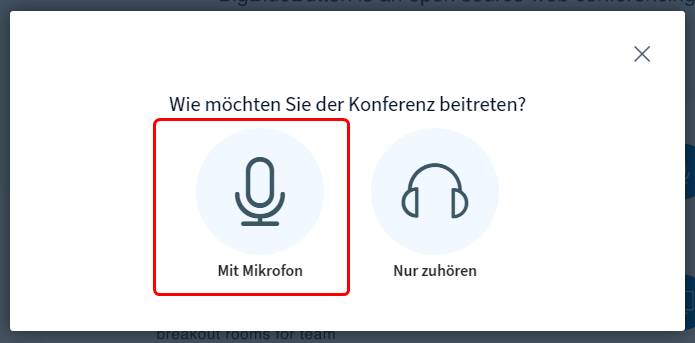
Die Besprechung wird gestartet. Sie haben nun die Möglichkeit, an der Besprechung nur als Zuhörende oder mit Mikrofon teilzunehmen. Wählen Sie hier «Mit Mikrofon».
Diese Einstellung können Sie während einer Besprechung jederzeit ändern.
Diese Einstellung können Sie während einer Besprechung jederzeit ändern.
5.
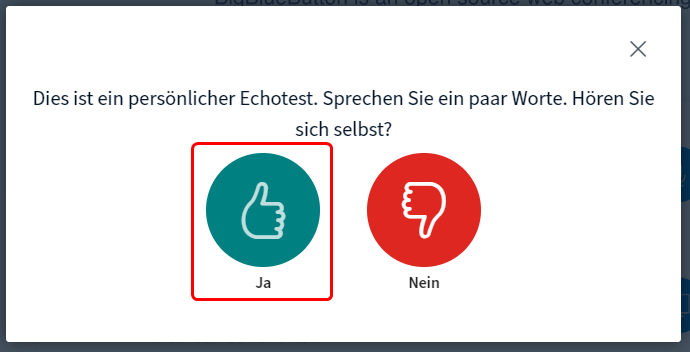
Es wird nach einigen Sekunden ein sogenannter «Echotest» gestartet. Sprechen Sie ein paar Worte. Wenn Sie diese anschliessend via Lautsprecher hören können bestätigen Sie mit «Ja».
6.
Sie sehen jetzt den Hauptbildschirm mit unterschiedlichen Funktionen. Je nach Status sind maximal folgende Funktionen verfügbar:
7.
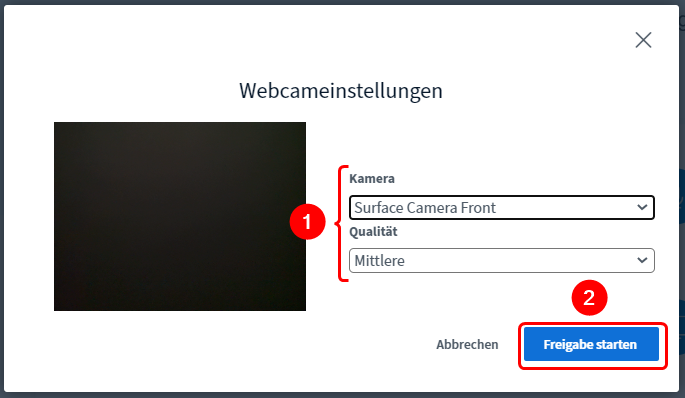
Möchten Sie die Ihre Kamera für die Besprechung freigeben, so klicken Sie unten in der Mitte auf das Kamera-Symbol. Im nun folgenden Popup wählen Sie zuerst die Kamera sowie Übertragungsqualität aus und bestätigen anschliessend ihre Einstellungen mit «Freigabe starten».
8.
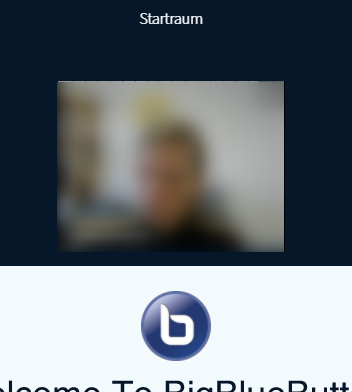
Ihr Kamerabild wird nun oberhalb der Präsentation angezeigt.
Achtung: Der Hintergrund des Kamerabildes kann nicht unscharf gestellt werden.
Achtung: Der Hintergrund des Kamerabildes kann nicht unscharf gestellt werden.
9.
Möchten Sie Inhalte oder eine Präsentation mit den Teilnehmenden teilen, klicken Sie zuerst auf das Symbol am unteren Bildschirmrand. Wählen Sie anschliessend den zu teilenden Inhalt aus. Sie haben die Möglichkeit, den ganzen Bildschirm, ein bestimmtes Fenster oder Inhalte eines Browser-Tabs zu teilen. Bestätigen Sie anschliessen mit «Teilen».
Videos und Tondateien können Sie via neuen Browser-Tab oder die Auswahl «Gesamter Bildschirm» teilen. Aktivieren Sie dazu vorgängig die Funktion «Audio teilen».
Achtung: Für diese Funktion ist der Status «Präsentator» notwendig.
Videos und Tondateien können Sie via neuen Browser-Tab oder die Auswahl «Gesamter Bildschirm» teilen. Aktivieren Sie dazu vorgängig die Funktion «Audio teilen».
Achtung: Für diese Funktion ist der Status «Präsentator» notwendig.
10.
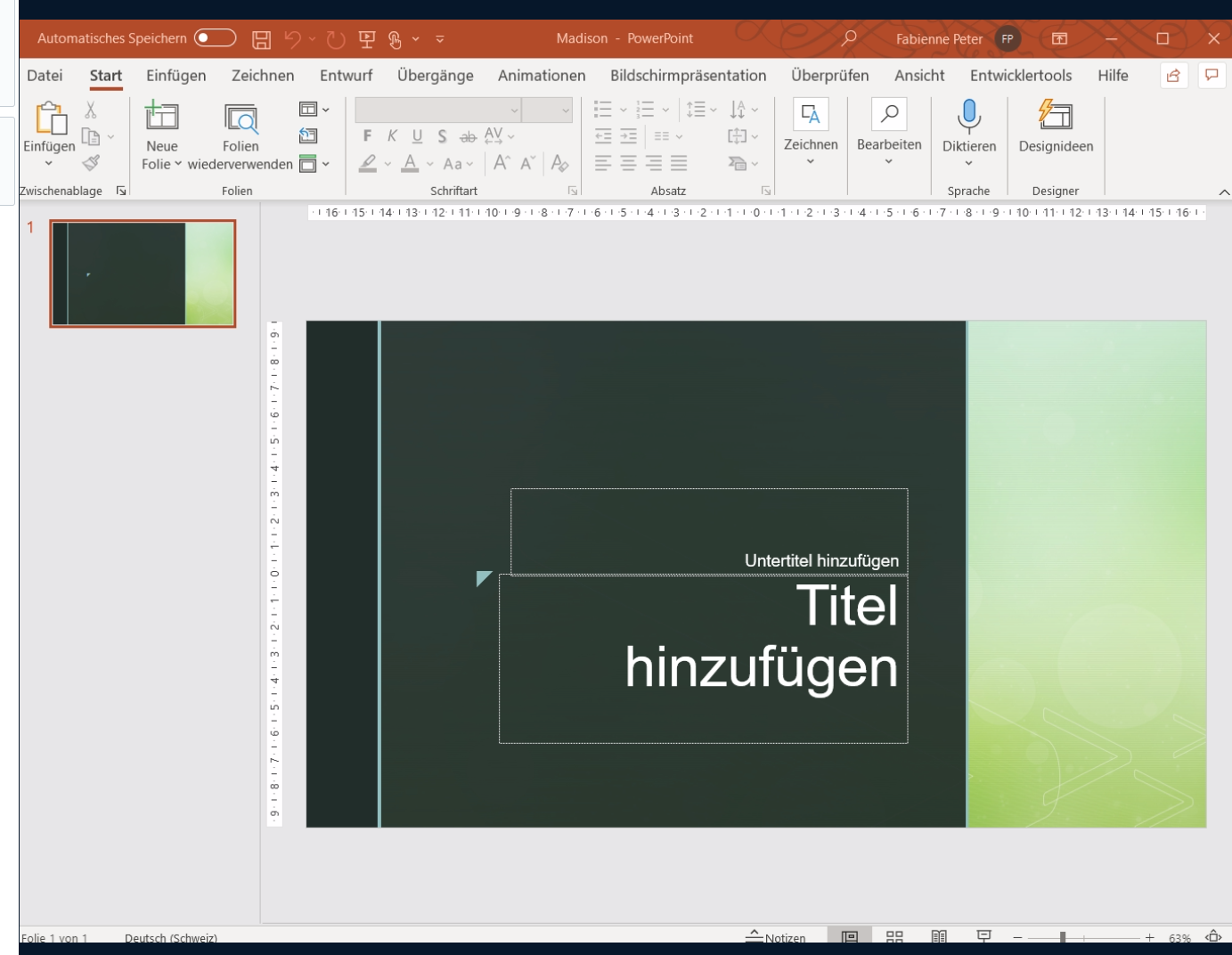
Ihre geteilten Inhalte werden nun für alle ersichtlich angezeigt.
 Über eduBS-Drive
Über eduBS-Drive 






