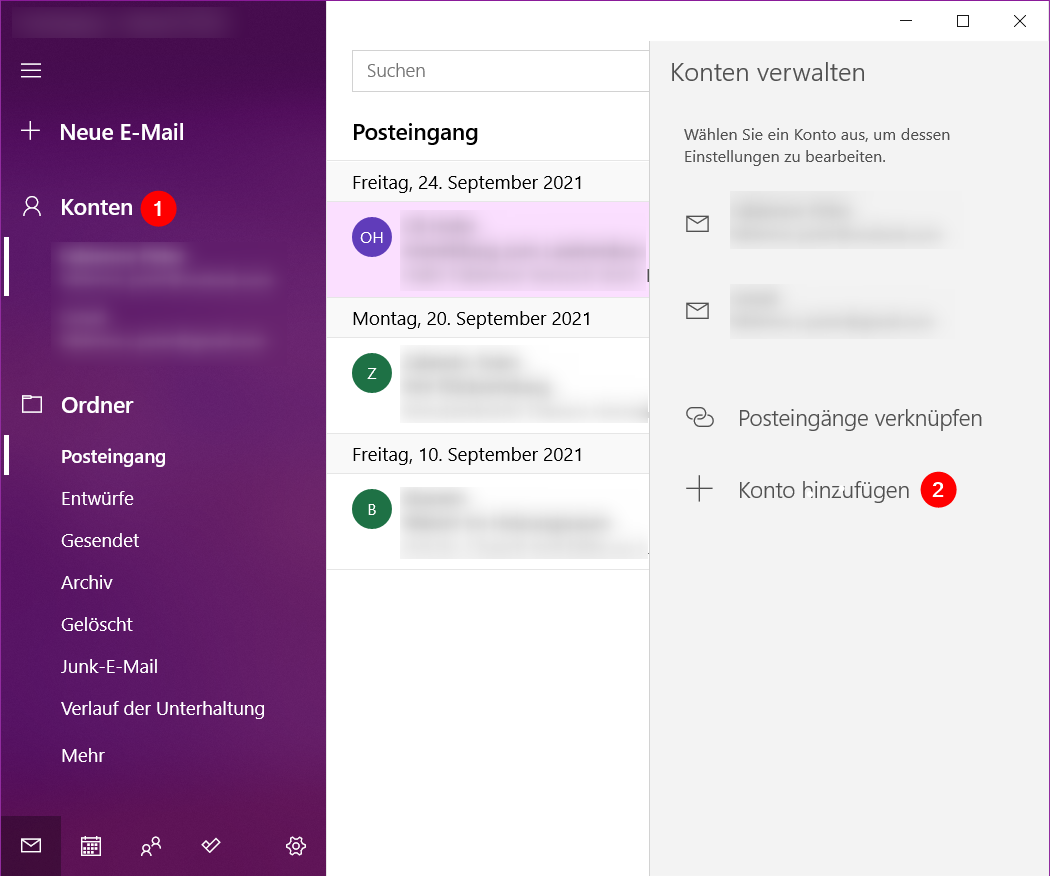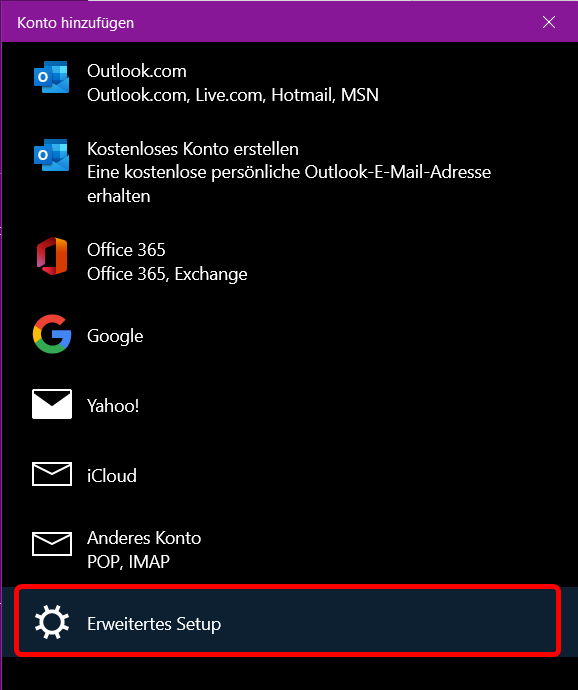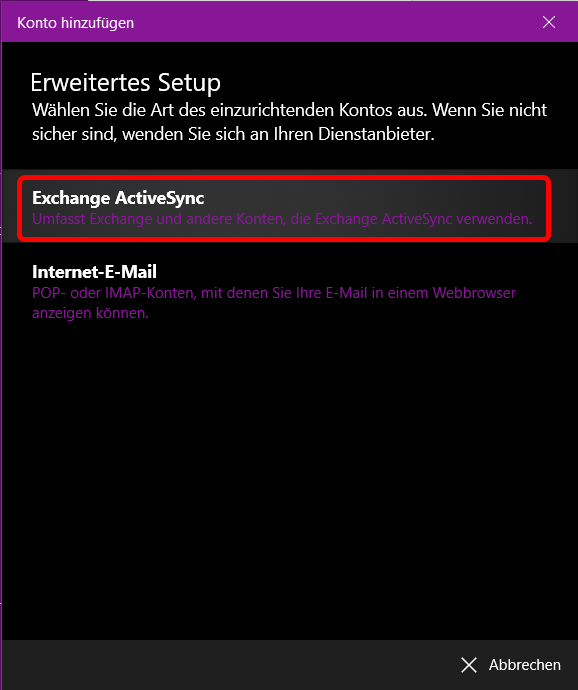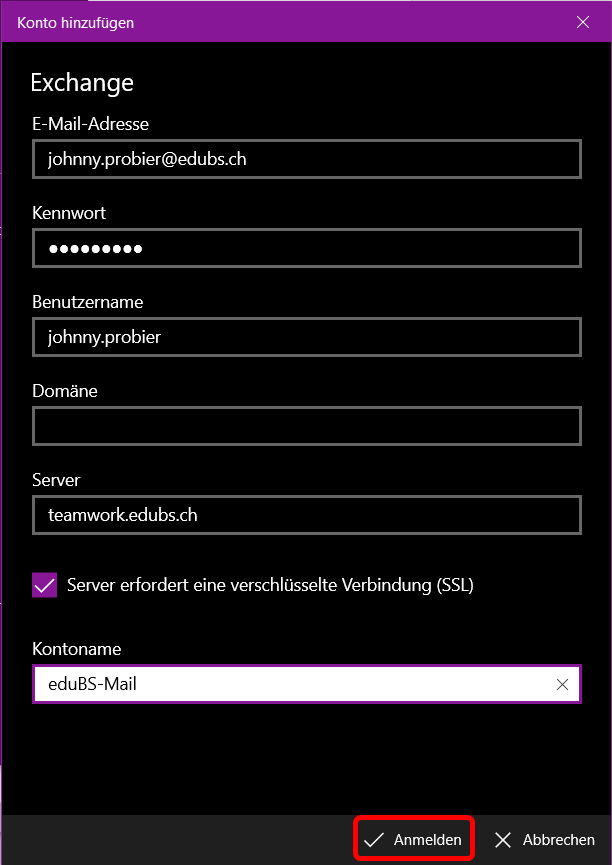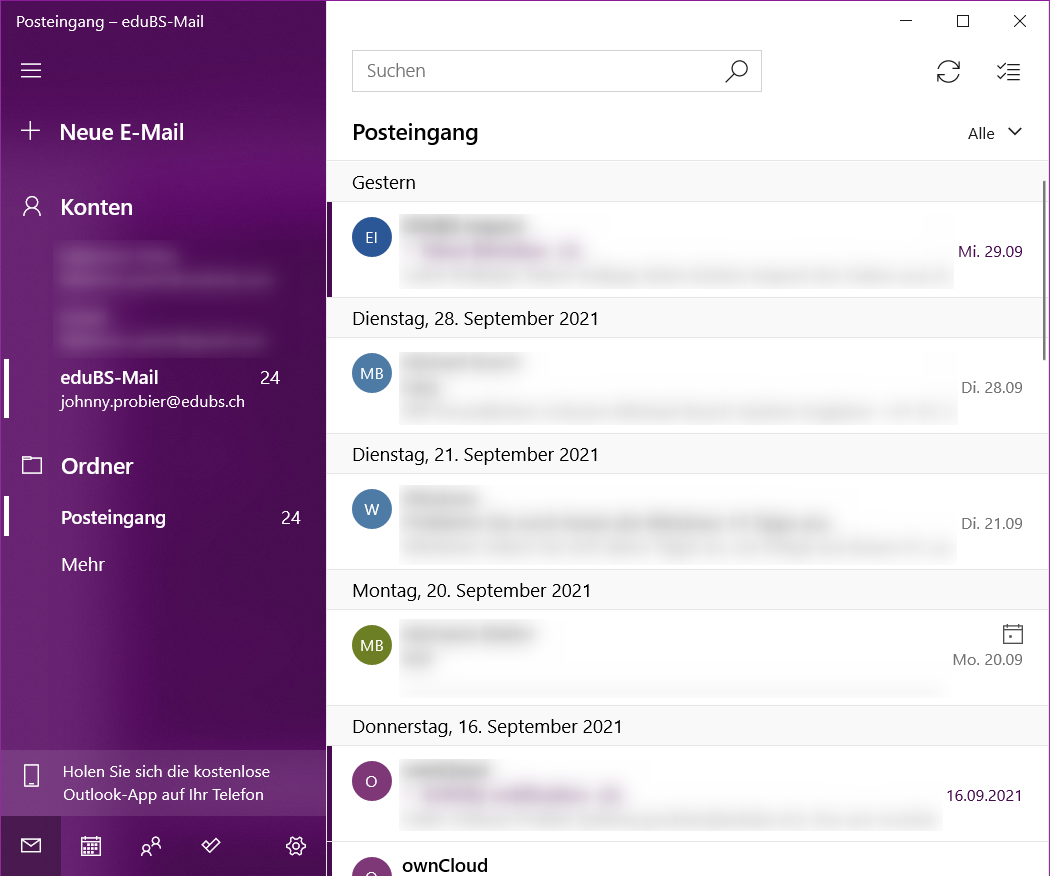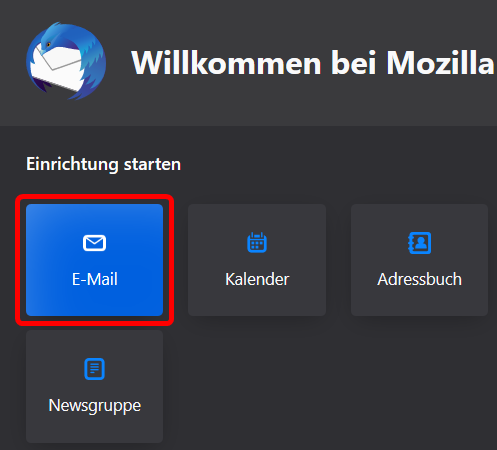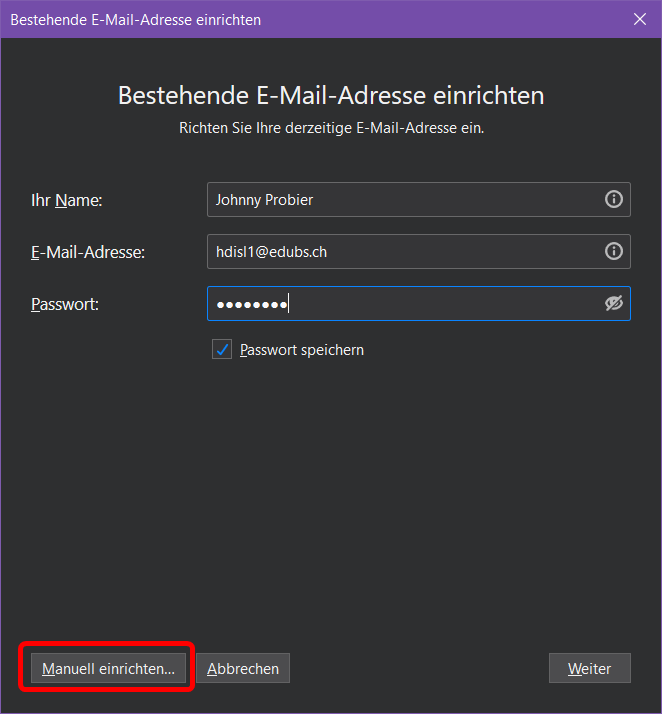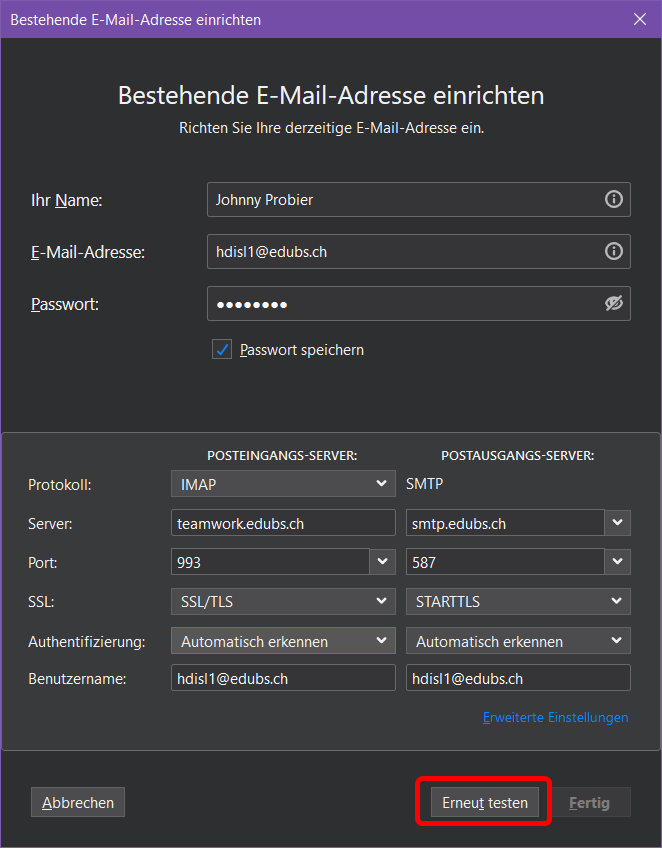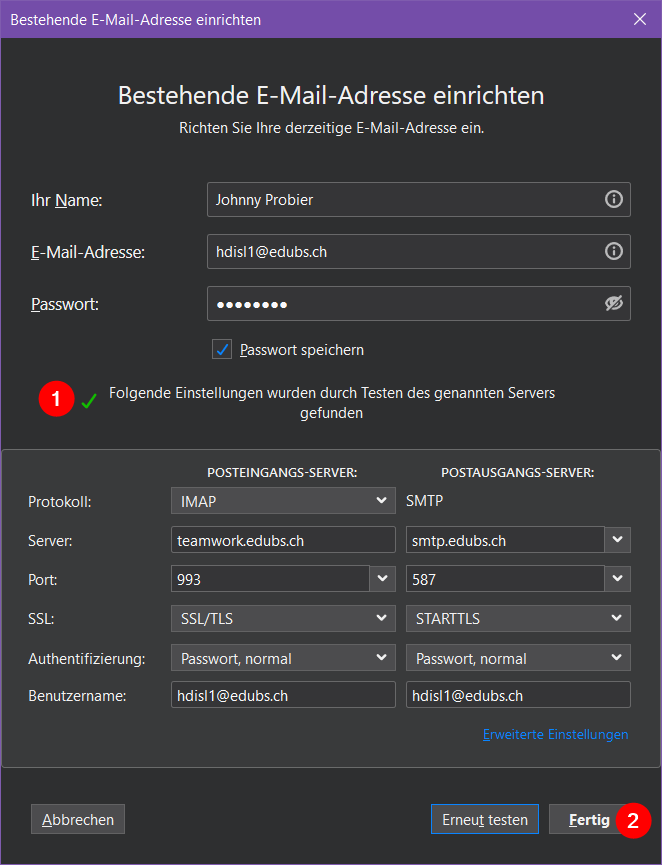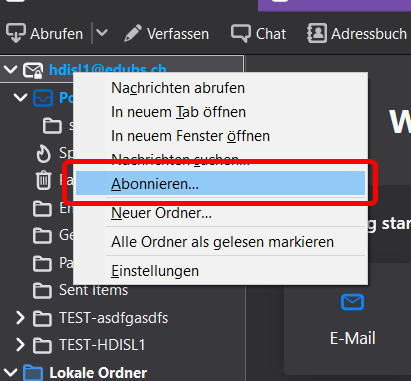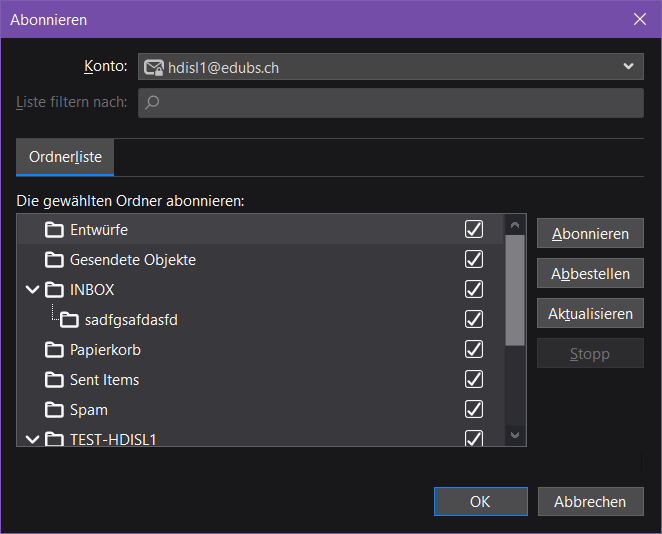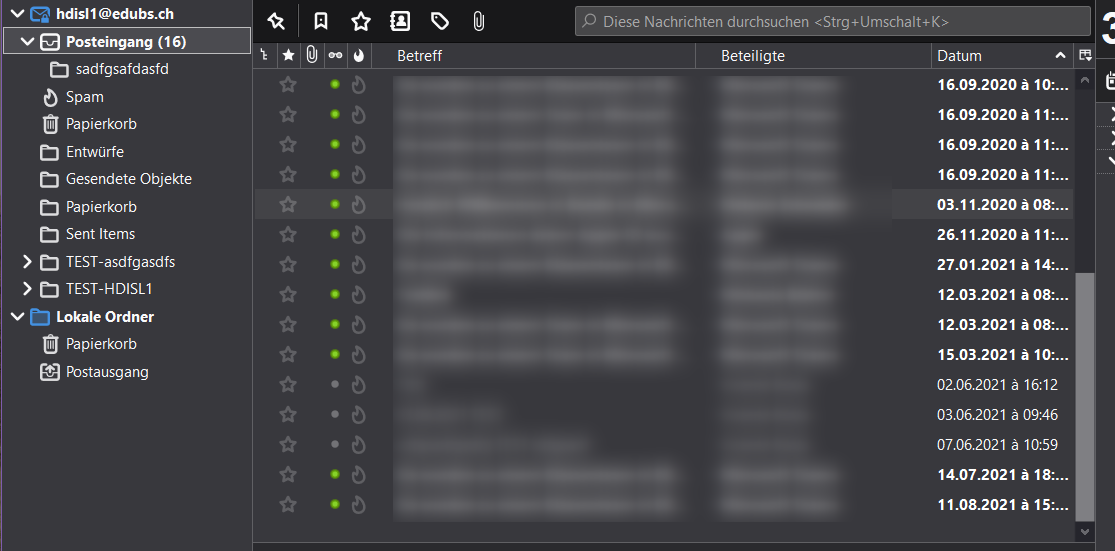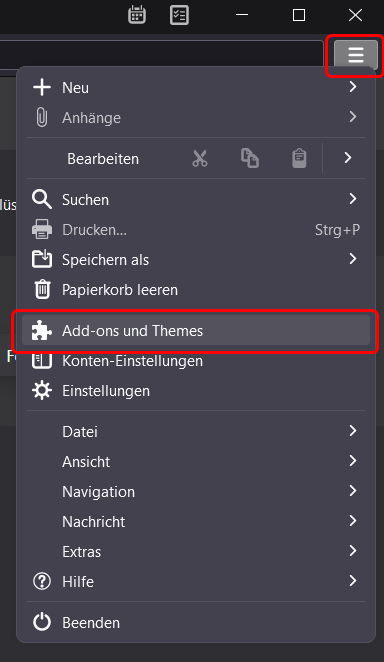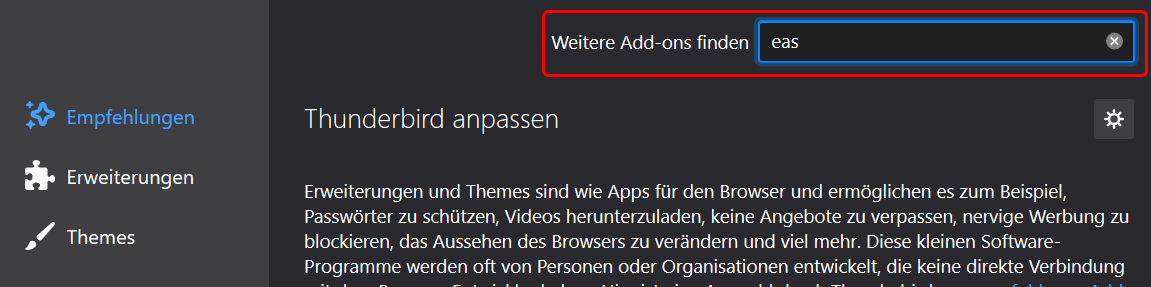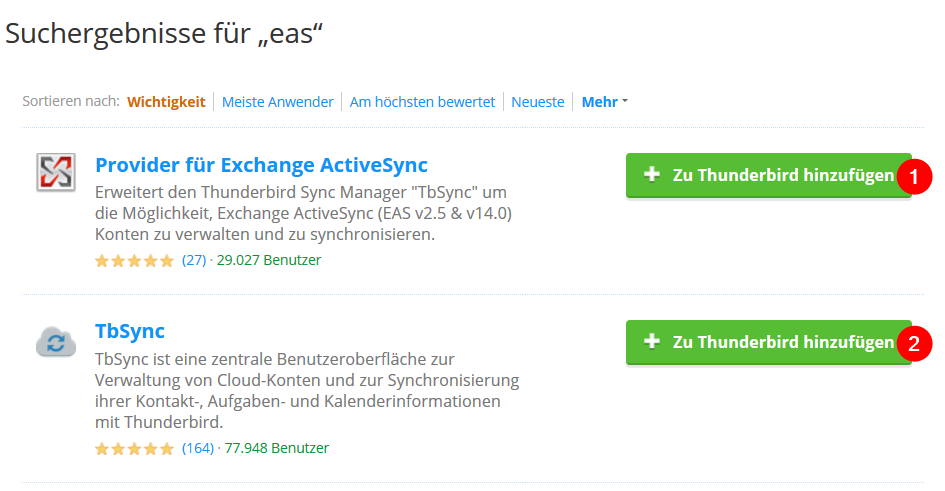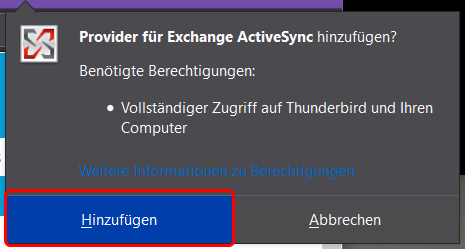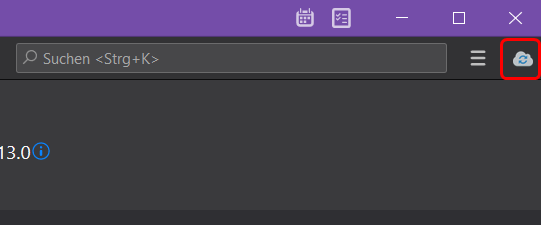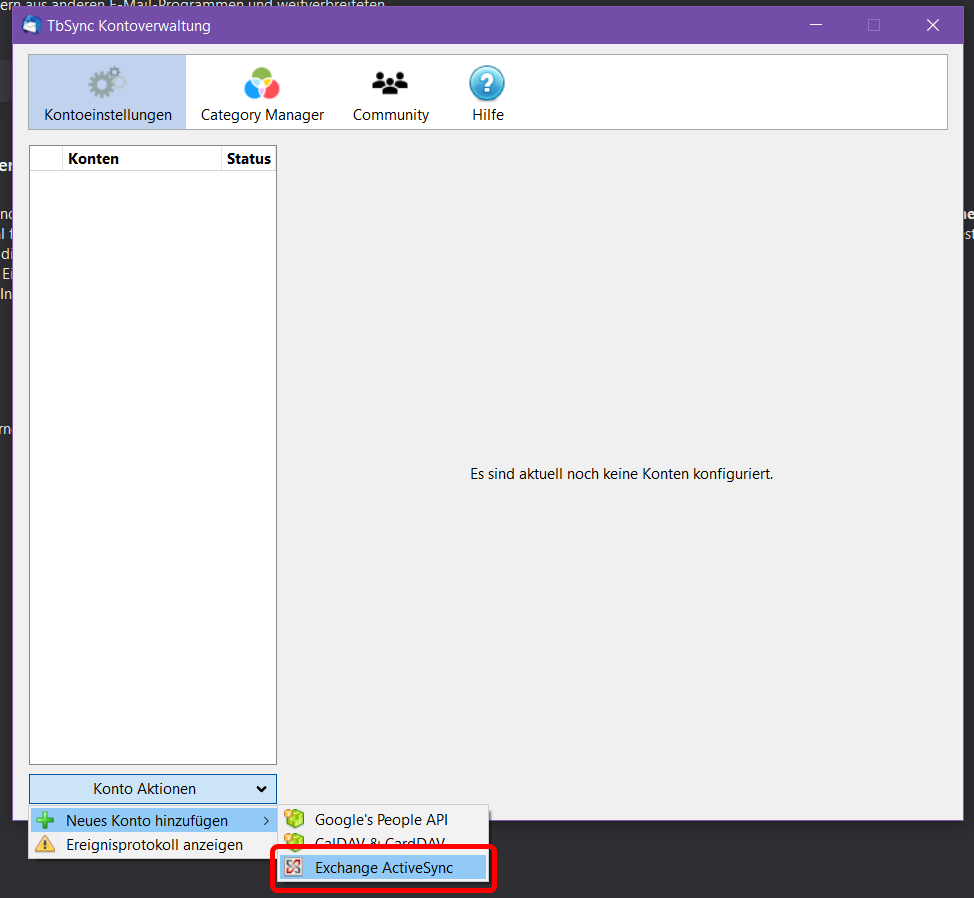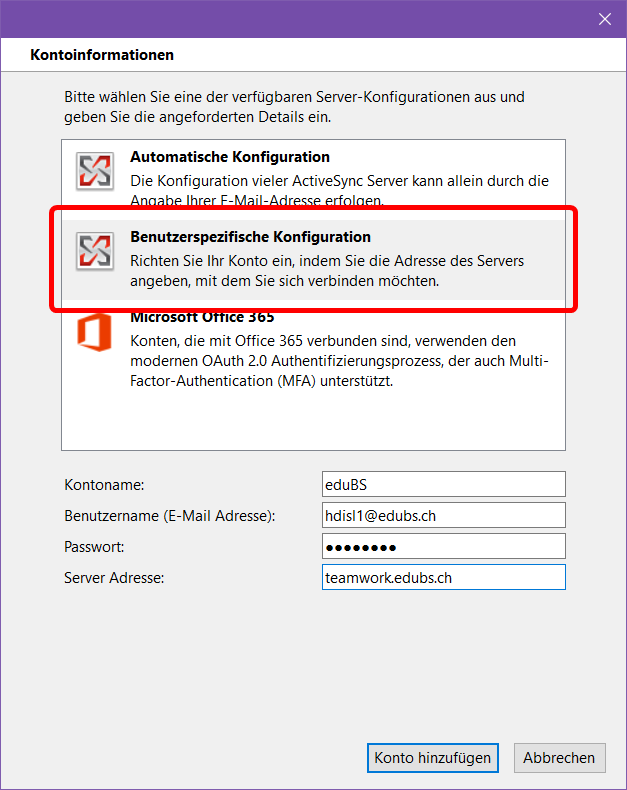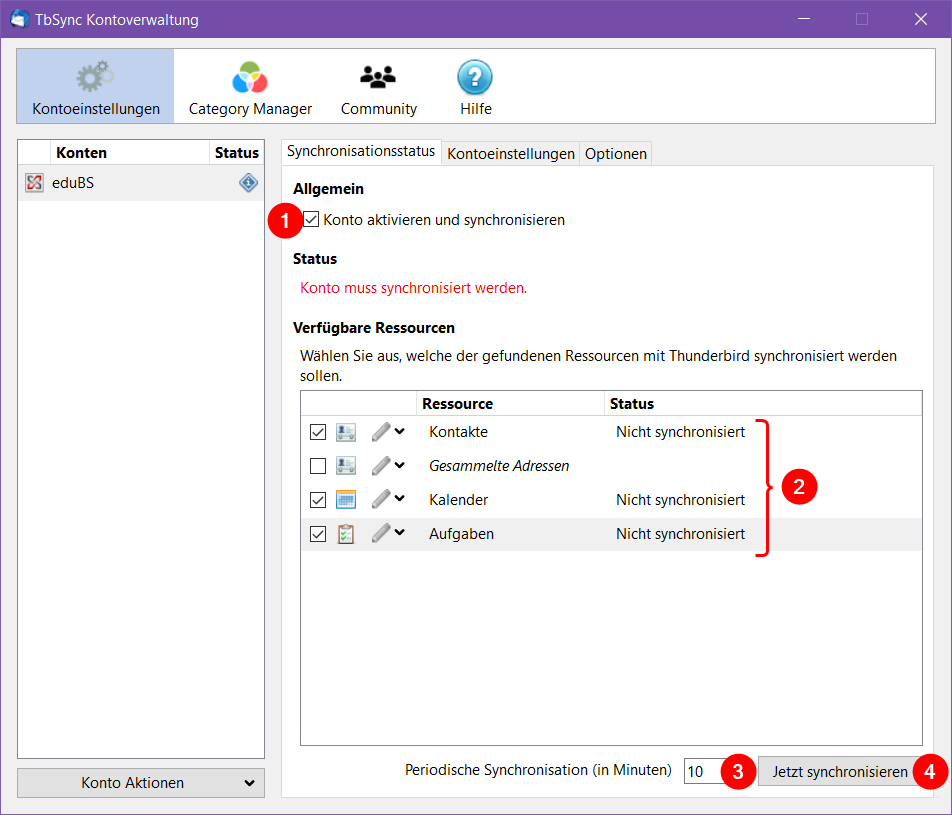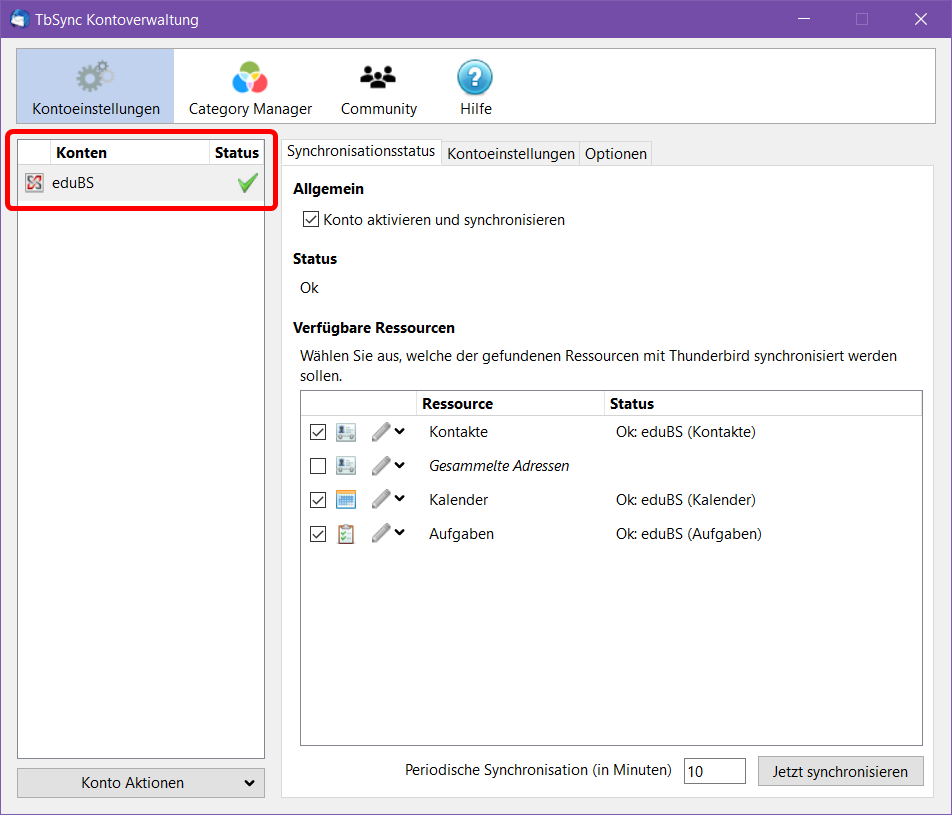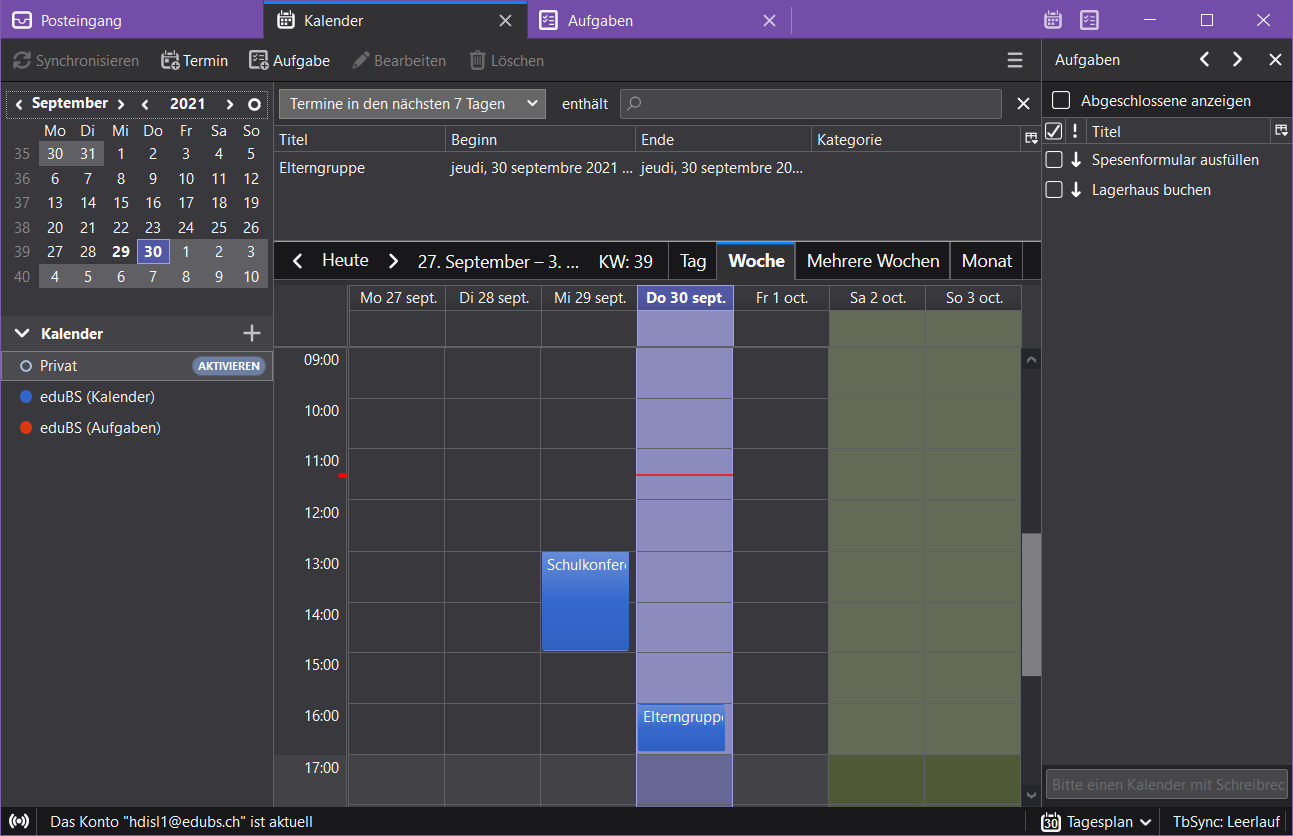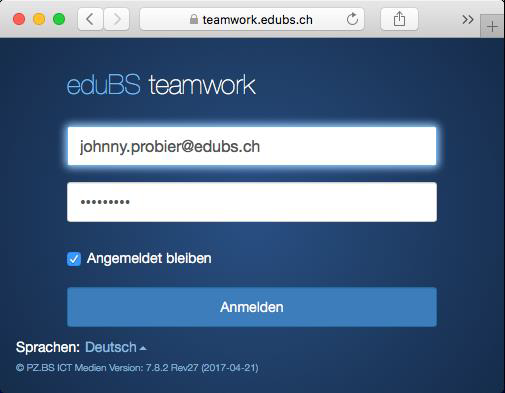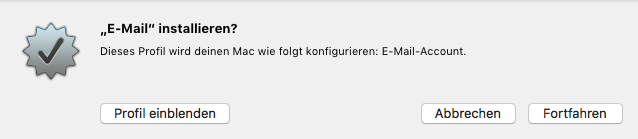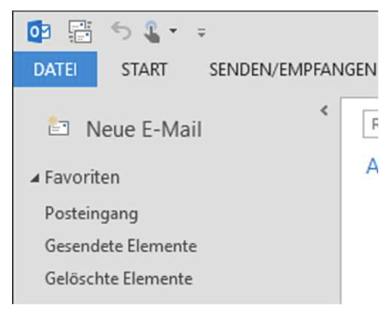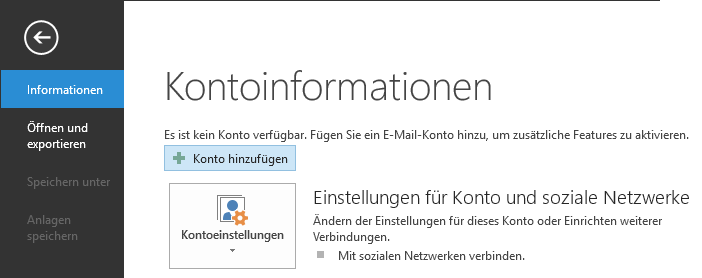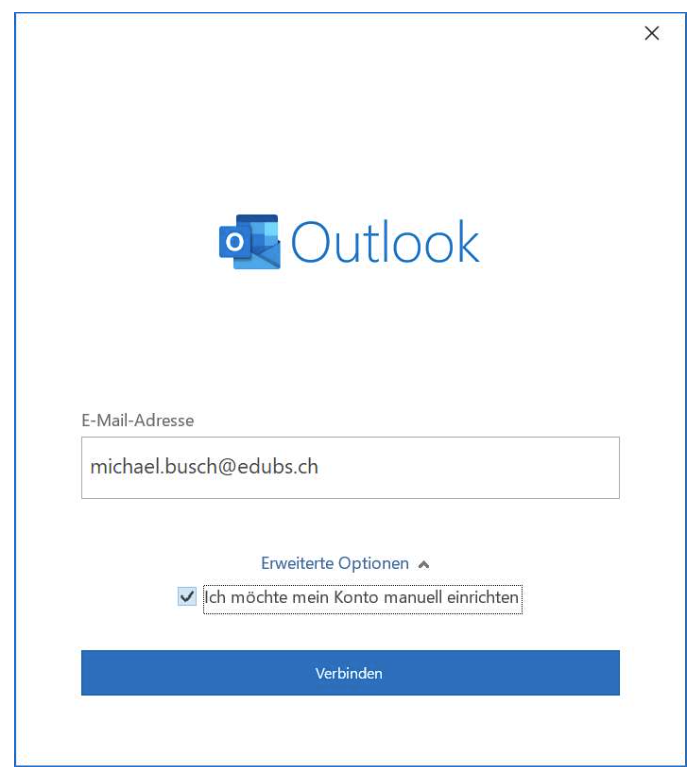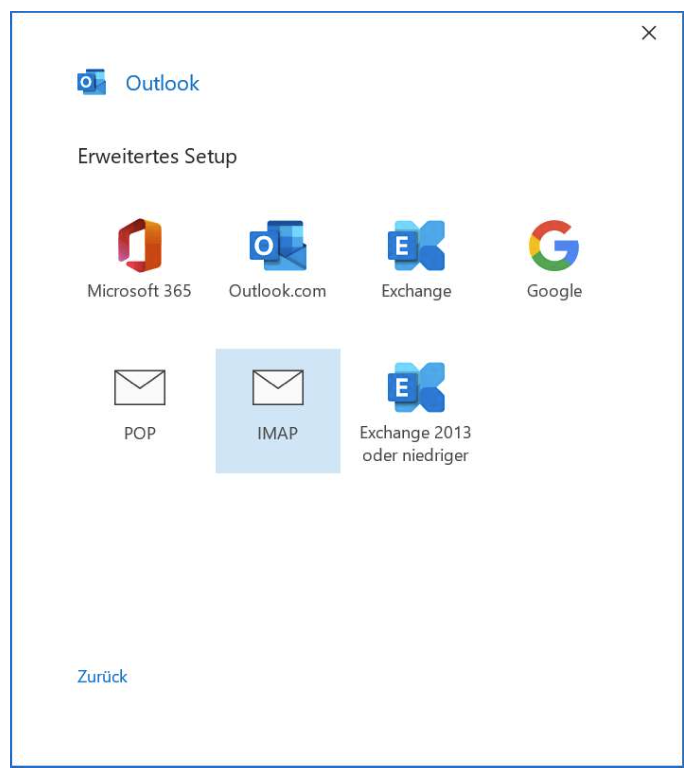ICT-Guide für Lehrpersonen
Synchronisierung
Grundsätzlich empfehlen wir, eduBS-teamwork wenn möglich via Browser auf https://teamwork.edubs.ch zu verwenden. Sie finden dort eine moderne Bedienoberfläche vor, mit welcher sämtliche Aufgaben komfortabel erledigt werden können.
Möchten Sie eduBS-teamwork auf einem persönlichen Gerät in eine Mail-App (Mail-Client) einbinden, finden Sie hier entsprechende Anleitungen.
Möchten Sie eduBS-teamwork auf einem persönlichen Gerät in eine Mail-App (Mail-Client) einbinden, finden Sie hier entsprechende Anleitungen.
Achtung
IMAP/SMTP ist kein standardisiertes Verfahren. Daher können Namen für Ordner (z.B. für Entwürfe, Gesendete Mails, Papierkorb, etc. ) nicht immer nach Wunsch gestaltet werden. Aus diesem Grund tauchen gewisse Ordner doppelt auf. Für die Installation auf privaten Geräten können wir zudem nur sehr beschränkt Support anbieten.
IMAP/SMTP ist kein standardisiertes Verfahren. Daher können Namen für Ordner (z.B. für Entwürfe, Gesendete Mails, Papierkorb, etc. ) nicht immer nach Wunsch gestaltet werden. Aus diesem Grund tauchen gewisse Ordner doppelt auf. Für die Installation auf privaten Geräten können wir zudem nur sehr beschränkt Support anbieten.
Synchronisation mittels Echange Active Sync (EAS)
Dank der Synchronisation von eduBS-teamwork mittel EAS ist es möglich, Mail, Kalender, Aufgaben und eigene Kontakte in einer Standard-App wie G-Mail anzeigen zu lassen. Allerdings gilt zurzeit noch, dass persönliche Adresslisten und von Lehrpersonen an Lernende freigegebene Kalender nicht synchronisiert, sondern nur im Web-Interface angezeigt werden.
Dank der Synchronisation von eduBS-teamwork mittel EAS ist es möglich, Mail, Kalender, Aufgaben und eigene Kontakte in einer Standard-App wie G-Mail anzeigen zu lassen. Allerdings gilt zurzeit noch, dass persönliche Adresslisten und von Lehrpersonen an Lernende freigegebene Kalender nicht synchronisiert, sondern nur im Web-Interface angezeigt werden.
Datenschutz
Aus Datenschutzgründen können Lehrpersonen nur die E-Mail-Adresse und Telefonnummer anderer Lehrpersonen einsehen. Lernende können nur E-Mail-Adressen anzeigen lassen. Werden in Mail-Apps und Kontaktverzeichnissen weitere Informationen angezeigt, liegt das daran, dass die verwendeten Geräte und Apps diese Daten automatisch aus Mailsignaturen, Messengern oder sonstigen Kommunikationsmitteln sammeln und miteinander verknüpfen. Auf entsprechende Vorgänge hat DIG-IT keinen Einfluss.
Aus Datenschutzgründen können Lehrpersonen nur die E-Mail-Adresse und Telefonnummer anderer Lehrpersonen einsehen. Lernende können nur E-Mail-Adressen anzeigen lassen. Werden in Mail-Apps und Kontaktverzeichnissen weitere Informationen angezeigt, liegt das daran, dass die verwendeten Geräte und Apps diese Daten automatisch aus Mailsignaturen, Messengern oder sonstigen Kommunikationsmitteln sammeln und miteinander verknüpfen. Auf entsprechende Vorgänge hat DIG-IT keinen Einfluss.
Grundeinstellungen für alle Mailprogramme
Einstellungen | Lehrperson | Lernende |
Benutzername | felix.muster@edubs.ch | sarah.muster@stud.edubs.ch |
Passwort | eduBS-Passwort | eduBS-Passwort |
Posteingangs-Server | ||
Kontotyp | IMAP | IMAP |
Serveraresse | teamwork.edubs.ch | teamwork.edubs.ch |
Port | 993 | 993 |
Verschlüsselung (evtl. "alle Zertifikate akzenptieren") | SSL/TLS | SSL/TLS |
Postausgangs-Server | ||
Kontotyp | SMTP | SMTP |
Serveradresse | smtp.edubs.ch | smtp.edubs.ch |
Port | 587 | 587 |
Verschlüsselung (evtl. "alle Zertifikate akzenptieren") | STARTTLS/TLS | STARTTLS/TLS |
Konfiguration Windows Mail und Kalender
Mail und Kalender sind auf den eduBS-Books standardmässig vorkonfiguriert. Es muss nur noch einmalig das eduBS-Passwort eingegeben werden. Die nachfolgende Anleitung wird nur auf privaten Geräten benötigt und falls Mail und Kalender auf einem eduBS-Book neu eingerichtet werden müssen.
1.
Starten Sie die «Mail»-App, klicken Sie anschliessend auf «Konten» und danach auf «Konto hinzufügen».
Konfiguration Mozilla Thunderbird
Mail einrichten
2.
«Ihr Name», «E-Mail-Adresse», «Passwort» eingeben und anschliessend auf «Manuell einrichten» klicken.
3.
Geben Sie die Angaben für den Posteingangs- und Postausgangsserver gemäss nebenstehendem Bild ein und bestätigen Sie anschliessend mit «Erneut testen».
4.
Thunderbird führt einen Funktionstest durch, welcher mit einem grünen Haken bestätigt wird. Ist dieser erfolgreich, klicken Sie anschliessend auf «Fertig».
5.
Prüfen Sie per Rechtsklick auf das Konto und einen anschliessenden Linksklick auf «Abonnieren», ob alle Ordner mit Thunderbird synchronisiert werden. Falls nicht, markieren Sie die entsprechenden Ordner (Häkchen) und klicken Sie anschliessend auf «Abonnieren» --> «OK».
Kalender und Aufgaben einrichten
1.
Für die Synchronisation von Terminen und Aufgaben muss bei Thunderbird ein sogenanntes Add-On installiert werden. Klicken Sie dazu auf das sogenannte «Hamburger-Menu» und anschliessend auf «Add-Ons und Themes».
2.
Suchen Sie nach «EAS» und fügen Sie anschliessend folgende Add-Ons hinzu:
- Provider für Exchange ActiveSync
- TbSync
3.
Klicken Sie nun auf das neue Wolkensymbol und anschliessend auf «Konto Aktionen» --> «Neues Konto hinzufügen» --> «Exchange ActiveSync».
4.
Wählen Sie «Benutzerspezifische Konfiguration» und geben Sie anschliessend die Angaben zu ihrem Konto ein. Bestätigen Sie anschliessend mit «Konto hinzufügen».
5.
Klicken Sie auf «Konto aktivieren und synchronisieren». Wählen Sie anschliessend die Ressourcen, welche synchronisiert werden sollen. Stellen Sie anschliessend die «Periodische Synchronisation in Minuten» auf 10 Minuten ein und bestätigen sie mit «Jetzt synchronisieren».
Konfiguration Android
ACHTUNG: Je nach Android-Version unterscheidet sich der Vorgang zur Einrichtung der Synchronisation stark. Bei allfälligen Fragen unterstützt das IT Service Center via support@edubs.ch oder Tel. +41 61 373 31 31.
1.
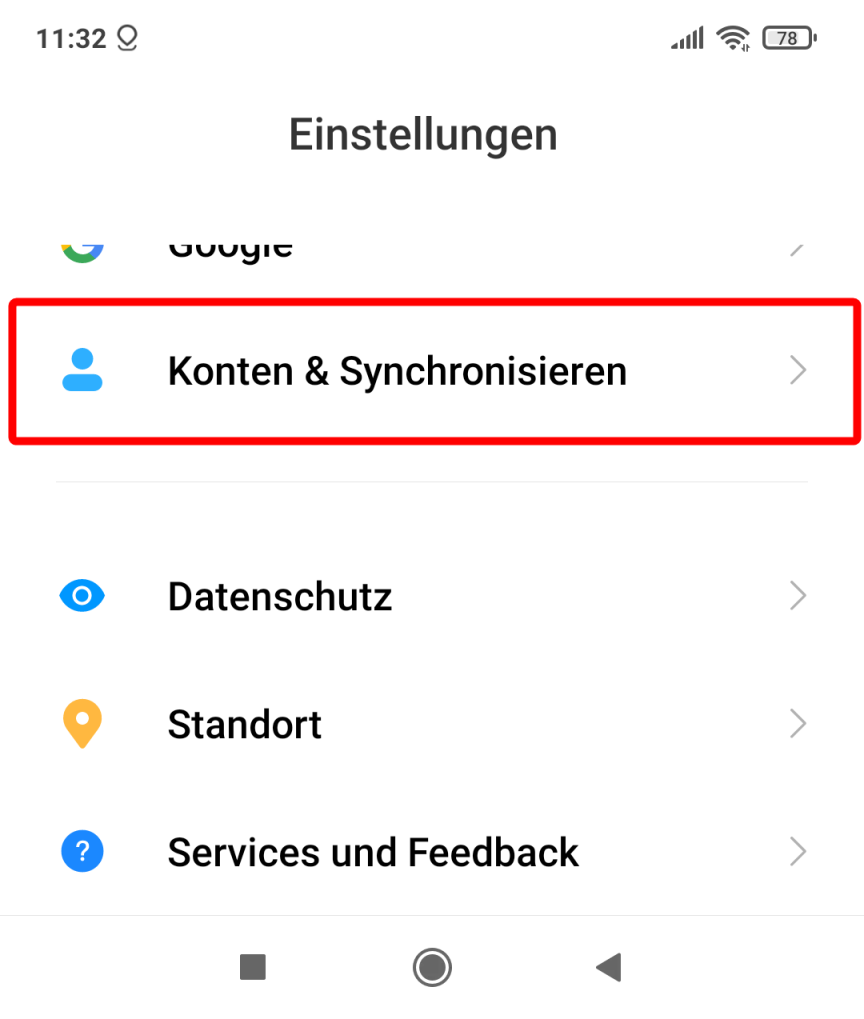
Öffnen Sie die «Einstellungen» und wählen Sie «Konten und Synchronisieren».
2.
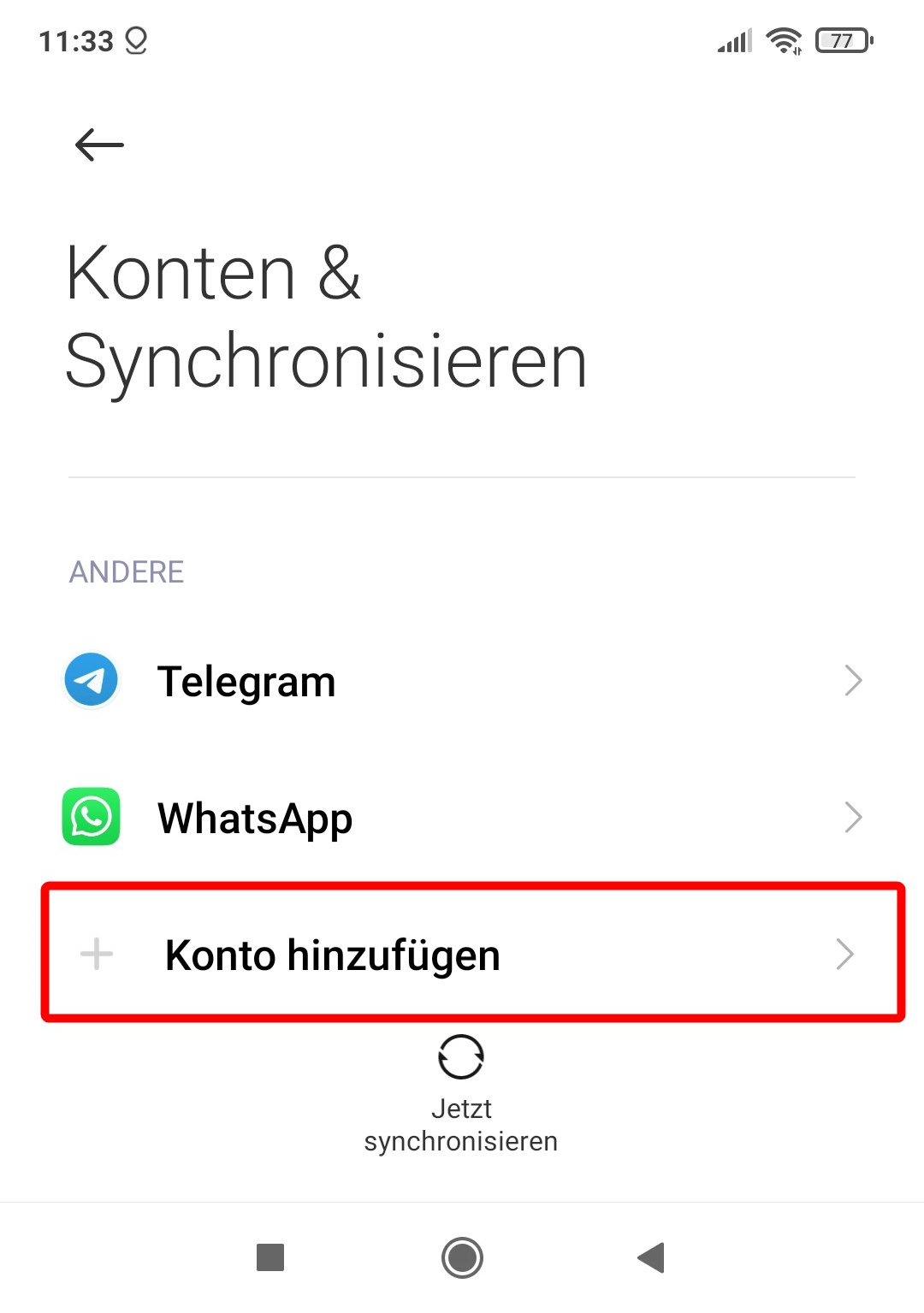
Wählen Sie «Konto hinzufügen».
3.
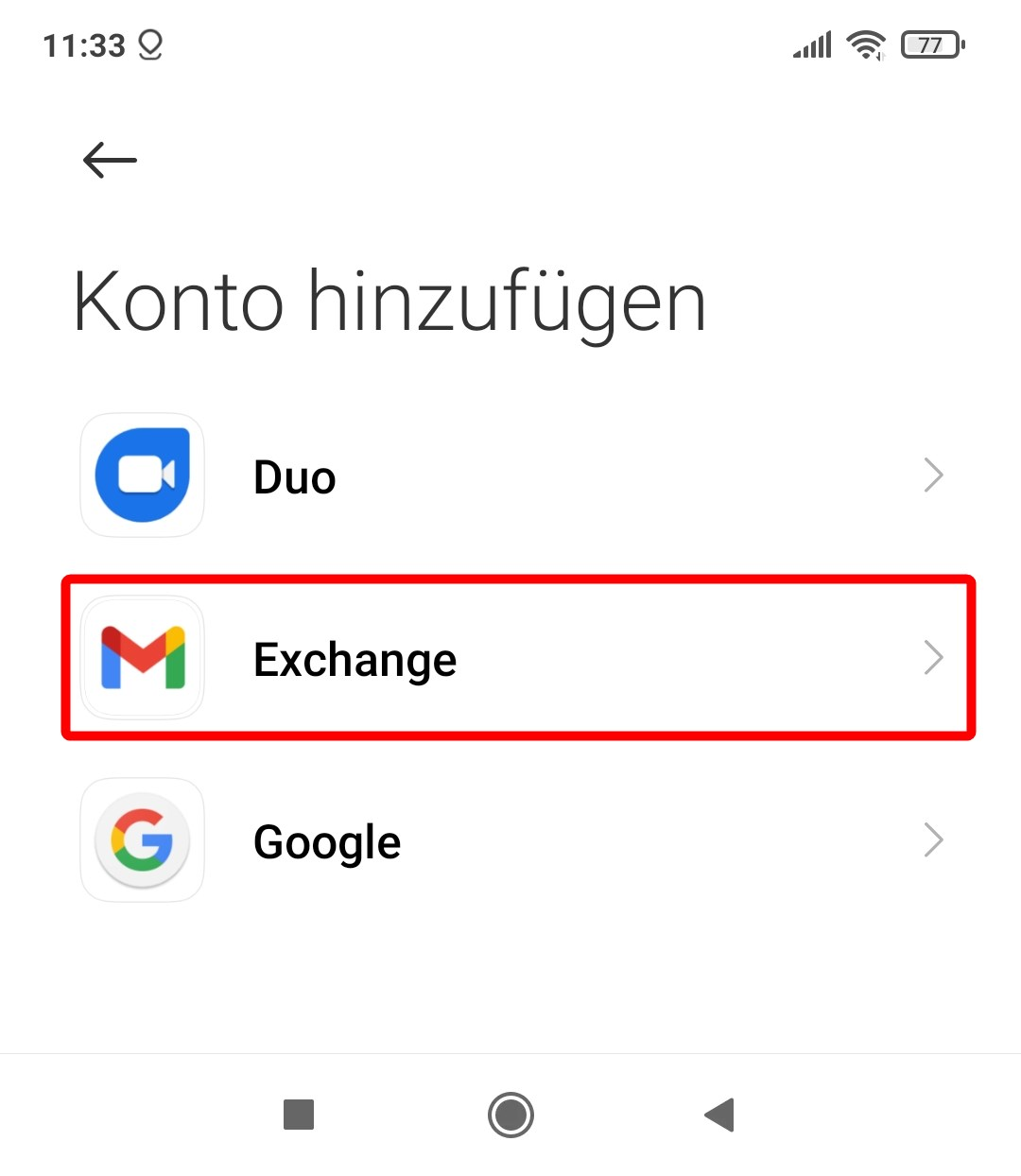
Wählen Sie «Exchange», respektive falls vorhanden «Exchange Active Sync».
4.
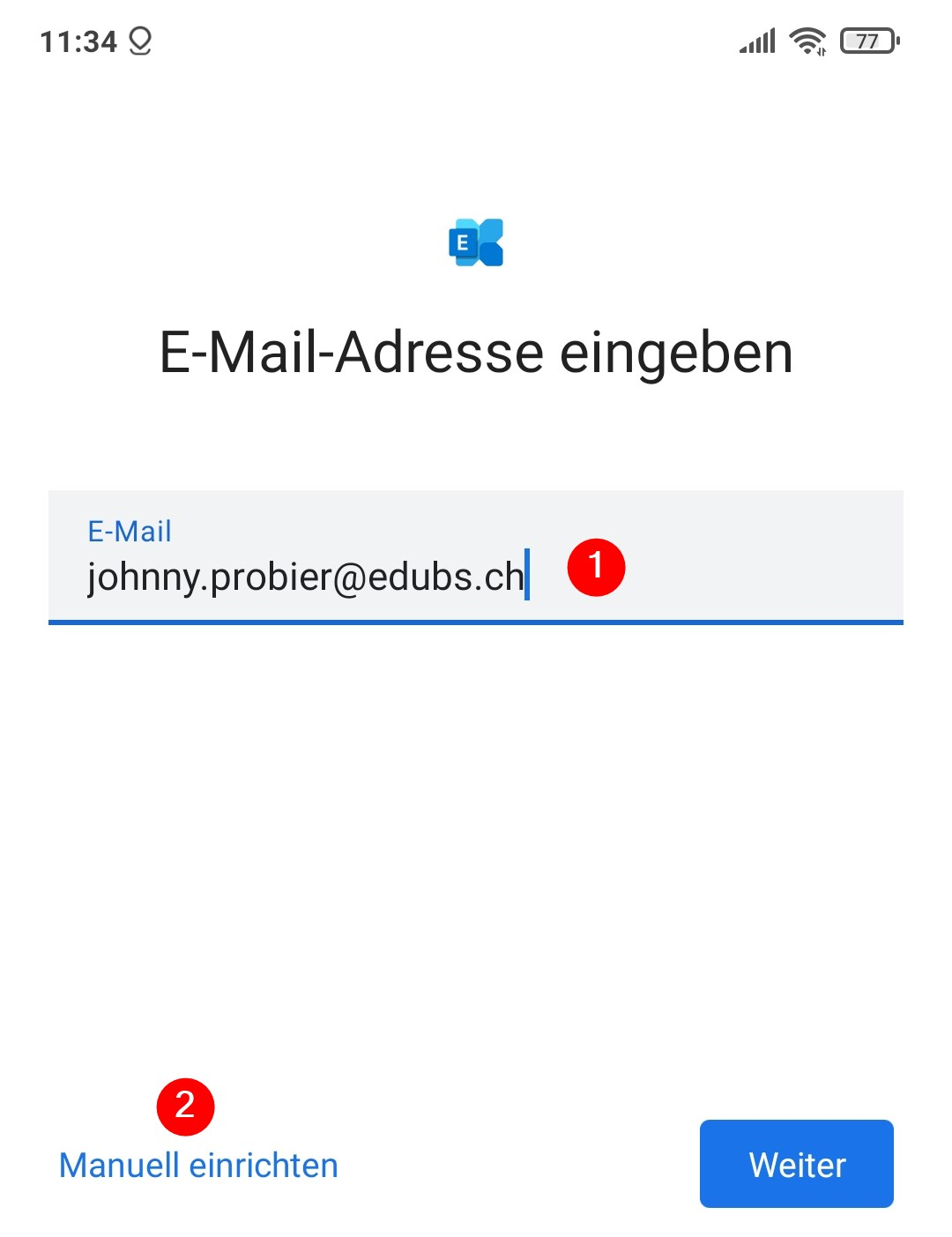
Geben Sie ihre eduBS-E-Mail-Adresse ein.
Lehrpersonen: vorname.nachname@edubs.ch
Lernende: vorname.nachname@stud.edubs.ch
Klicken Sie anschliessend auf «Manuell einrichten».
Lehrpersonen: vorname.nachname@edubs.ch
Lernende: vorname.nachname@stud.edubs.ch
Klicken Sie anschliessend auf «Manuell einrichten».
5.
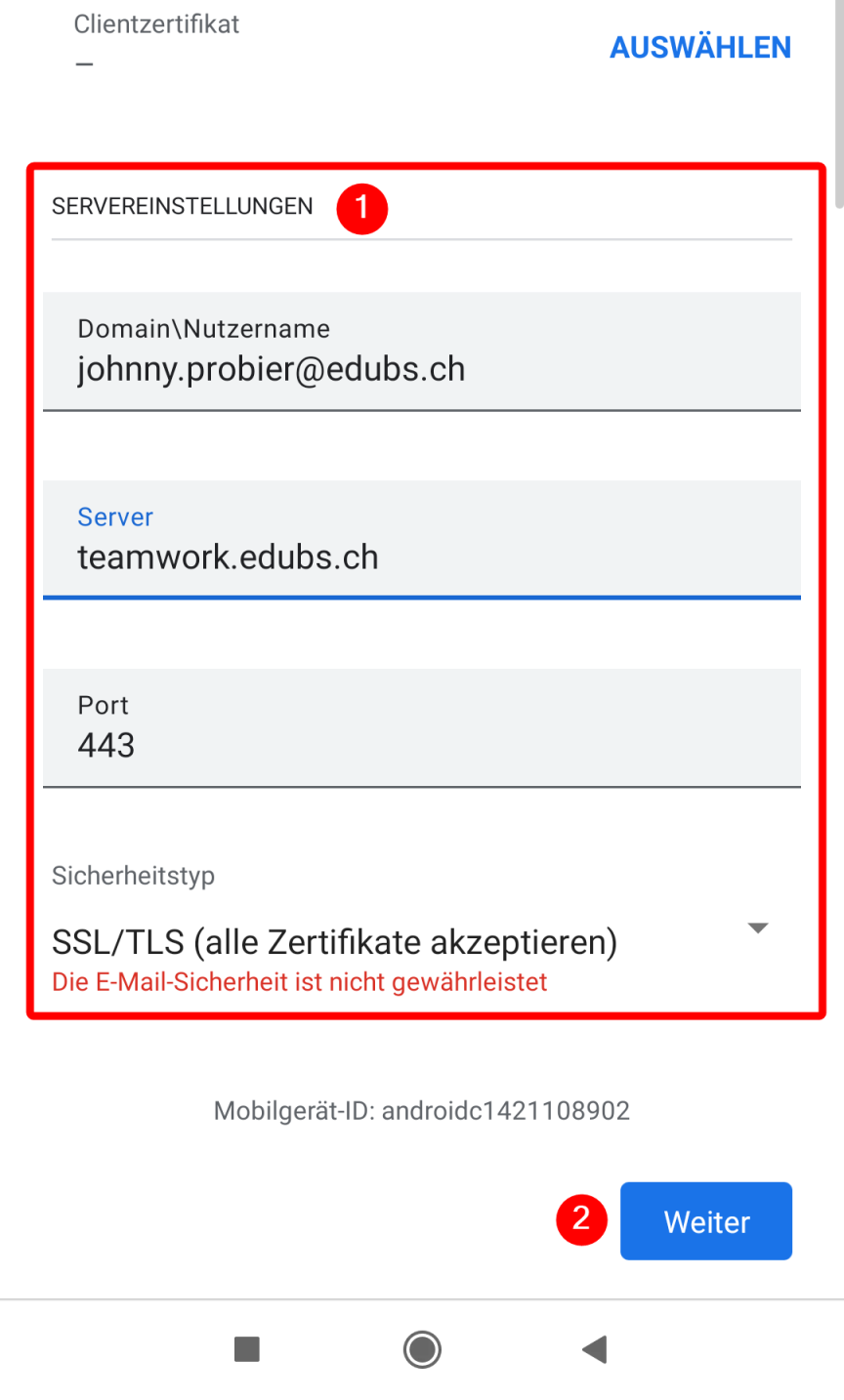
Geben Sie die Servereinstellungen wie folgt ein:
Domain\Nutzername für Lehrpersonen: vorname.nachname@edubs.ch
Domain\Nutzername für Lernende: vorname.nachname@stud.edubs.ch
Server: teamwork.edubs.ch
Port: 443
Sicherheitstyp: SSL/TLS (alle Zertifikate akzeptieren)
Bestätigen Sie mit «Weiter».
Domain\Nutzername für Lehrpersonen: vorname.nachname@edubs.ch
Domain\Nutzername für Lernende: vorname.nachname@stud.edubs.ch
Server: teamwork.edubs.ch
Port: 443
Sicherheitstyp: SSL/TLS (alle Zertifikate akzeptieren)
Bestätigen Sie mit «Weiter».
6.
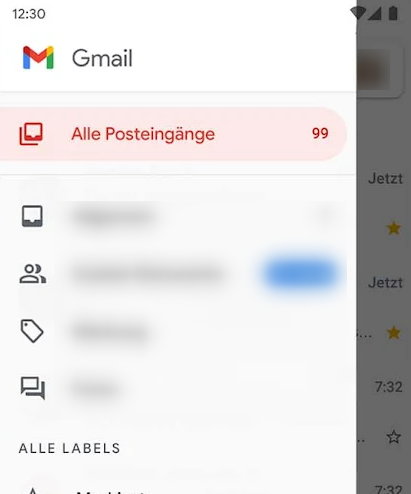
Ihr Konto wird nun eingerichtet. Sobald dieser Prozess abgeschlossen ist, können Sie auf ihre Mails und Kontakte via Gmail zugreifen.
Konfiguration iPhone / iPad
1.
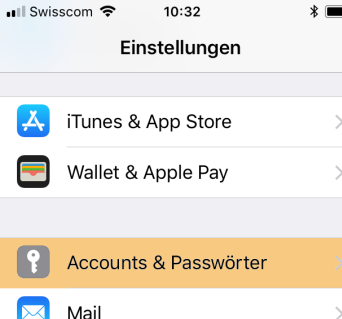
Gehen Sie in die «Einstellungen» --> «Accounts & Passwörter».
2.
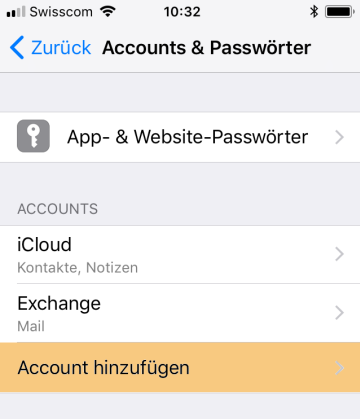
Wählen Sie «Account hinzufügen».
3.
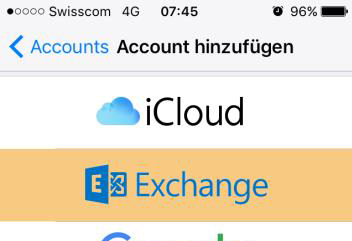
Wählen SIe «Exchange» aus.
4.
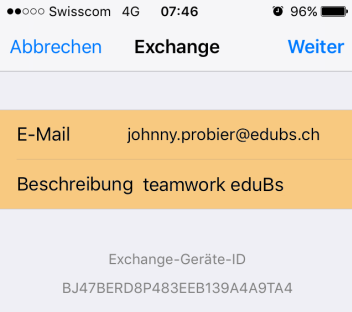
Geben Sie die E-Mail Adresse ein.
5.
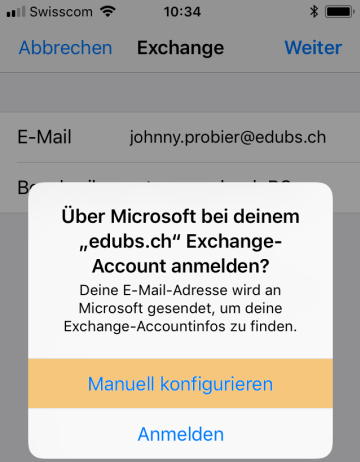
Wählen Sie «Manuell konfigurieren».
6.
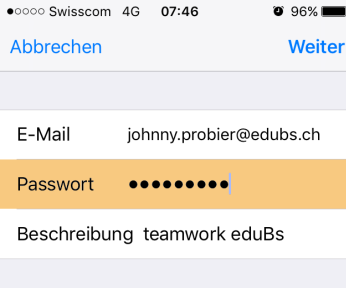
Geben Sie das eduBS-Passwort ein.
7.
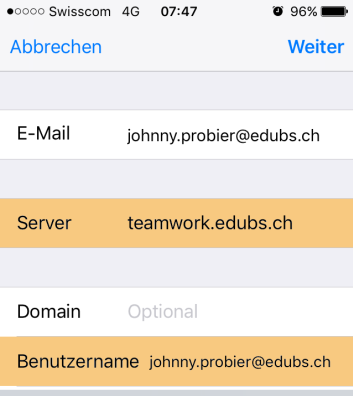
Geben Sie bei «Server» «teamwrok.edubs.ch» und anschliessend ihren «Benutzername» (mit @edubs.ch) ein.
8.
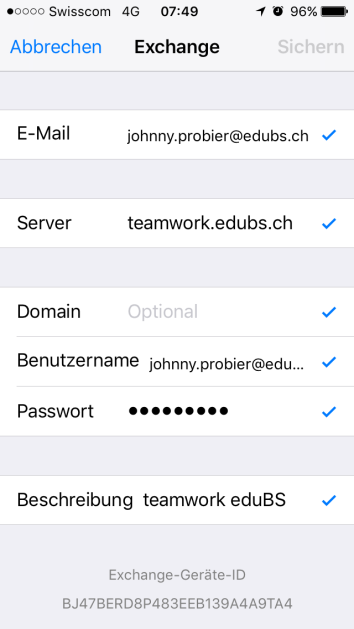
Sind die Einstellungen richtig, werden sie noch kurz bestätigt.
9.
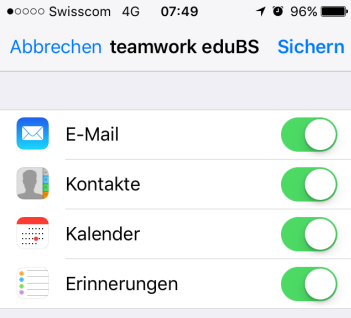
Abschliessend die Einstellungen mit «Sichern» speichern.
10.
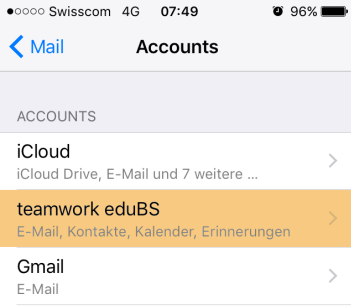
Unter Accounts erscheint nun das neu eingerichtete Konto.
Konfiguration Mac
Mail einrichten
2.
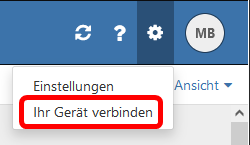
Rechts oben auf das Zahnrad und dann auf «Ihr Gerät verbinden» klicken.
3.
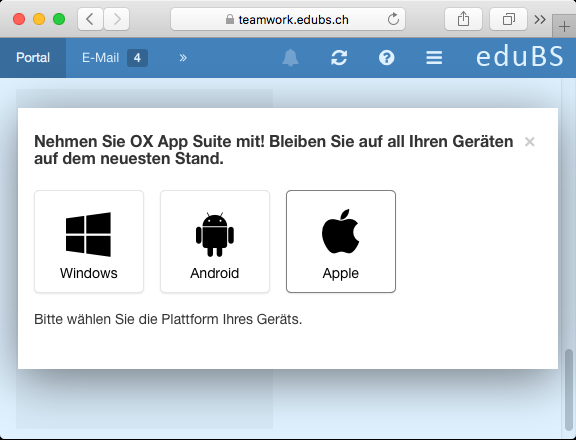
Als Plattform «Apple» und dann «Mac» auswählen.
4.
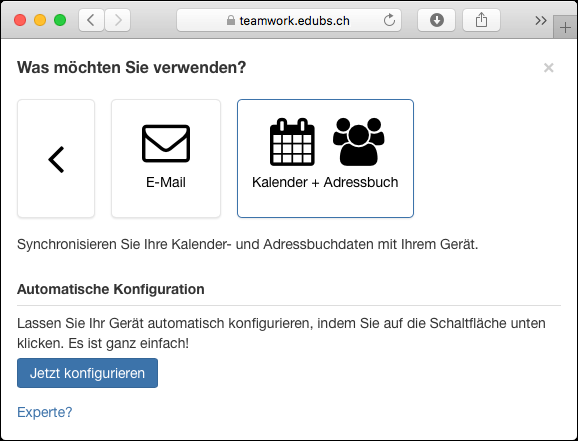
Dann «E-Mail» markieren und auf «Jetzt konfigurieren» klicken.
5.
Es folgt ein kurzer Download mit anschliessender Konfiguration des Profils. Hier und beim darauffolgenden Dialog auf «Fortfahren» klicken. (Dem Sender kann vertraut werden, da es sich um teamwork.edubs.ch handelt)
6.
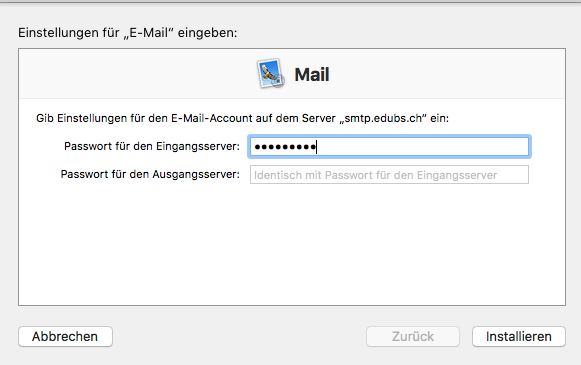
Das «Passwort für den Eingangsserver» (eduBS-Passwort) eintippen und auf «Installieren» klicken. Die E-Mail-Einstellung ist zwar nicht signiert aber dennoch vertrauenswürdig, da sie von eduBS kommt.
7.
E-Mail ist fertig konfiguriert.
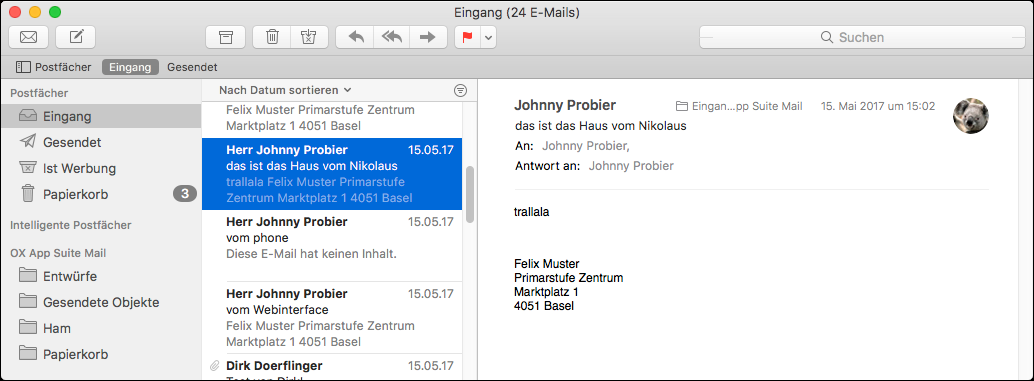
Kalender & Adressbuch einrichten
2.
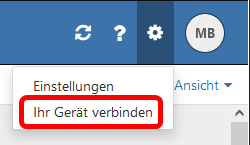
Rechts oben auf das Zahnrad und dann auf «Ihr Gerät verbinden» klicken.
3.
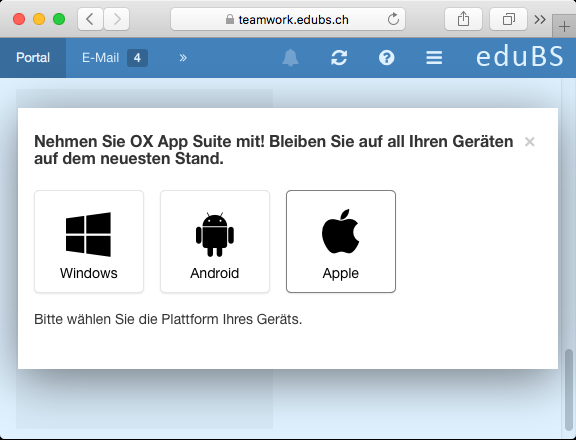
Als Plattform «Apple» und dann «Mac» auswählen.
4.
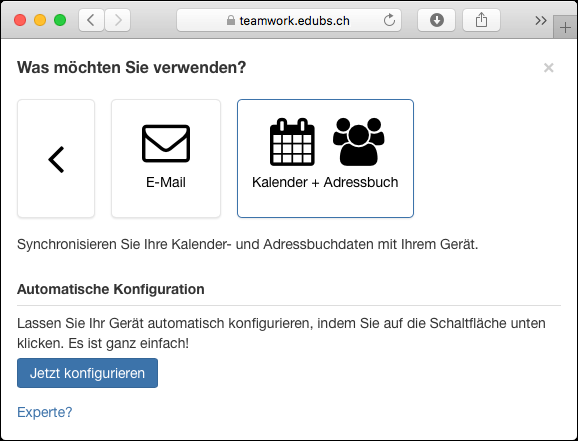
«Kalender + Adressbuch» anklicken und mit «Jetzt konfigurieren» fortfahren.
5.
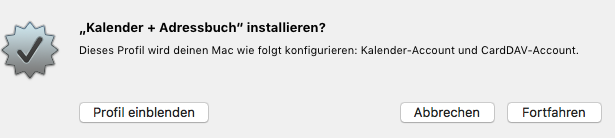
Es folgt ein kurzer Download mit anschliessender Konfiguration des Profils. Hier und beim darauffolgenden Dialog auf «Fortfahren» klicken. (Dem Sender kann vertraut werden, da es sich um teamwork.edubs.ch handelt)
6.
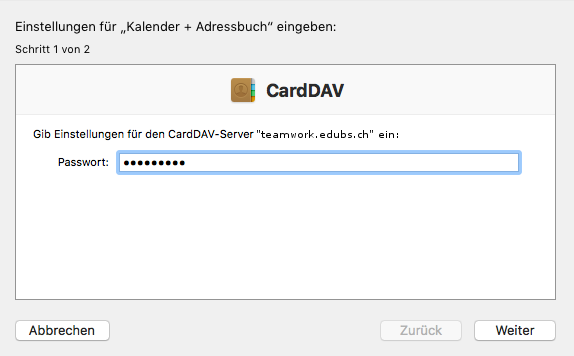
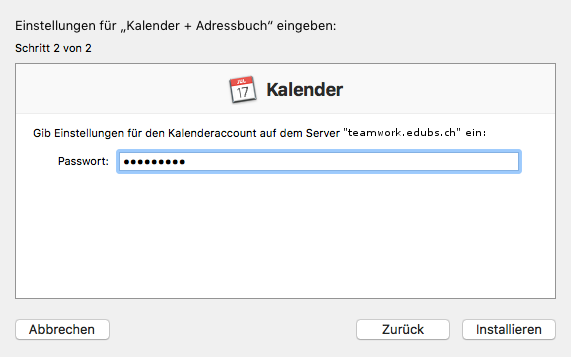
Das Passwort für den «CardDAV-Server» (eduBS-Passwort) eintippen und auf «Weiter» klicken. Anschliessend das Passwort für den «Kalenderaccount» (eduBS-Passwort) eintippen und auf «Installieren» klicken.
Die Kalender- & Adressbuch-Einstellung ist zwar nicht signiert aber dennoch vertrauenswürdig, da sie von eduBS kommt
Die Kalender- & Adressbuch-Einstellung ist zwar nicht signiert aber dennoch vertrauenswürdig, da sie von eduBS kommt
7.
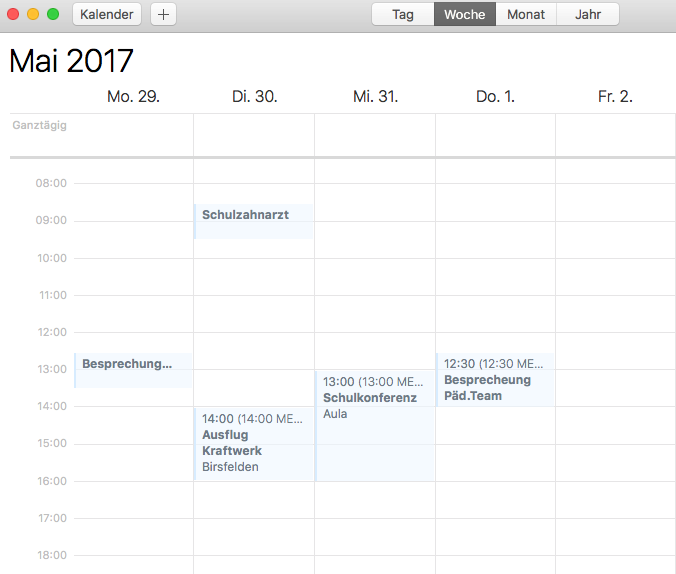
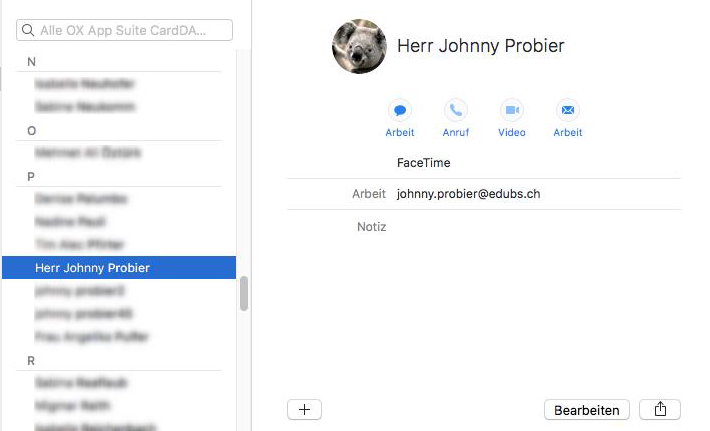
Kalender und Adressbuch sind fertig konfiguriert und die Einträge wurden übernommen.
Konfiguration Outlook
Die Synchronisation von eduBS-Teamwork mit Outlook wird grundsätzlich nicht empfohlen. Möchten Sie dennoch ihr eduBS-Teamwork-Konto mit Outlook synchronisieren, können Sie zwischen zwei unterschiedlichen Verfahren auswählen:
- Die Synchronisation via sogenanntes «Exchange Active Sync» bietet die Möglichkeit, E-Mails, Kontakte, Kalendereinträge, Aufgaben und Notizen zu synchronisieren, ist aber eher fehleranfällig. Die Einrichtung erfolgt nach Eingabe der E-Mail-Adresse grundsätzlich automatisch. Eine Anleitung zum Einrichten von Outlook mit «Exchange Active Sync» finden Sie ausserdem auf der Hilfeseite von Microsoft.
- Die Synchronisation via sogenanntes IMAP/SMTP erlaubt lediglich das Abrufen Ihrer E-Mails, ist jedoch sehr zuverlässig. Für die Synchronisation von Kalendereinträgen und Adressen müssen zusätzliche die Plugins «CardDAV» und «CalDAV» installiert werden. Die Einrichtung eines E-Mail-Kontos via IMAP/SMTP erfolgt manuell und wird untenstehend beschrieben.
1.
Name | Vorname Nachname |
E-Mail-Adresse | vorname.nachname@edubs.ch vorname.nachname@stud.edubs.ch |
Kontotyp | IMAP |
Posteingangsserver | teamwork.edubs.ch |
Port | 993 |
Verschlüsselung | SSL/TLS |
Postausgangsserver | smtp.edubs.ch |
Kontotyp | SMTP |
Port | 587 |
Verschlüsselung | STARTTLS/TLS |
Für die Konfiguration müssen die Angaben auf der linken Seite bekannt sein.
2.
«Erweiterte Optionen» aufklappen, «Ich möchte mein Konto manuell einrichten» markieren und mit «Verbinden» fortfahren.
4.
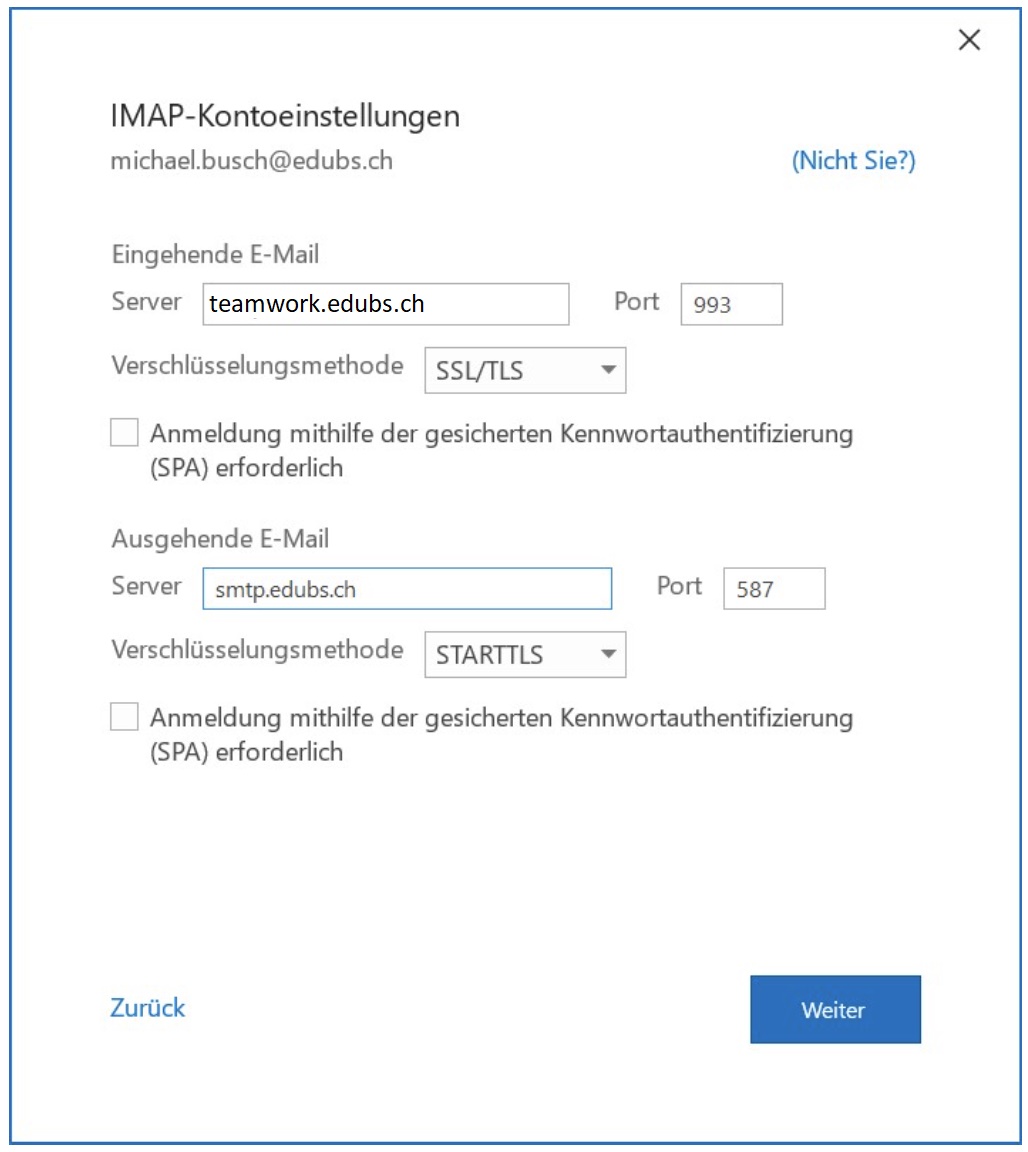
Das IMAP Konto wie nebenstehend beschrieben einrichten und mit einem Klick auf «Weiter» fortfahren.
5.
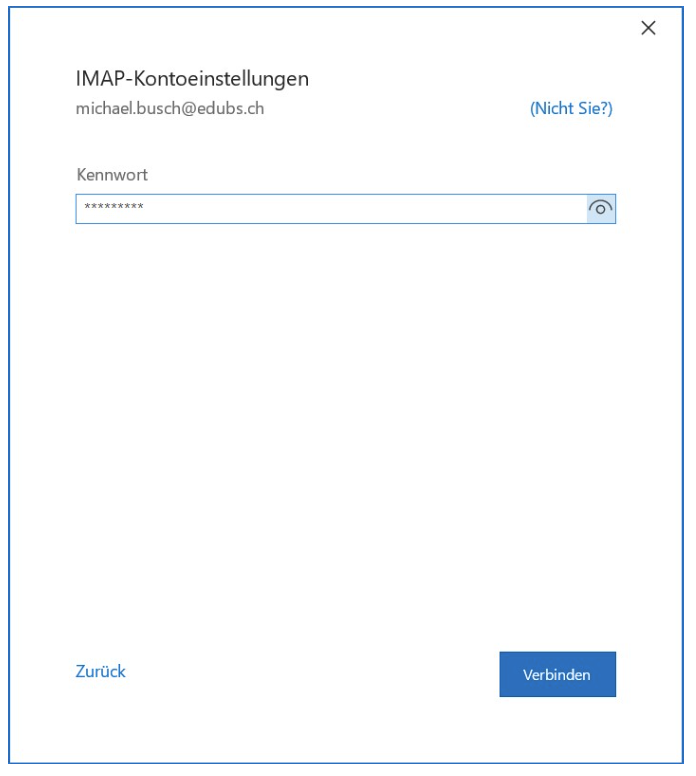
Ihr Passwort eingeben und mit «Verbinden» fortfahren.
6.
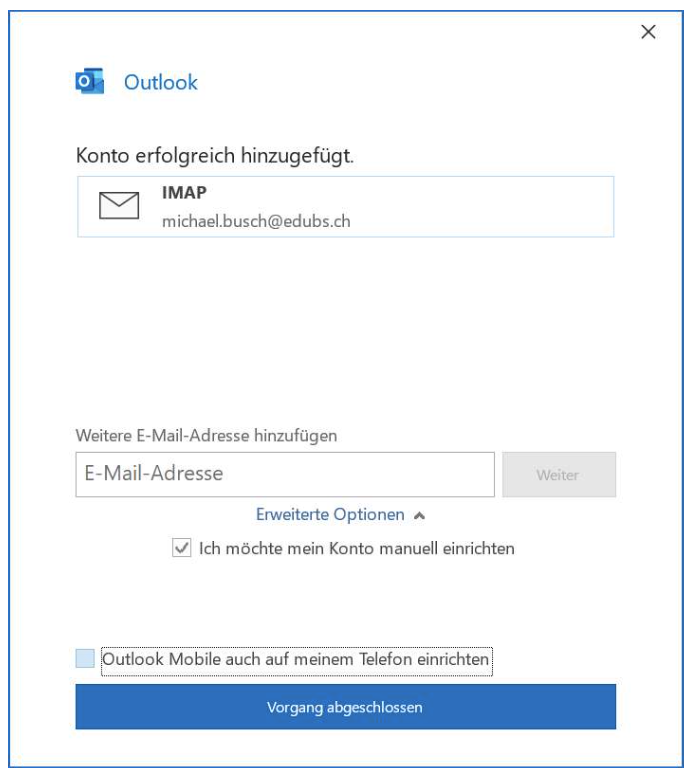
«Outlook Mobile auch auf meinem Telefon einrichten» deaktivieren und den Dialog mit einem Klick auf «Vorgang abgeschlossen» beenden.
 Arbeiten mit eduBS-teamwork
Arbeiten mit eduBS-teamwork