ICT-Guide für Lehrpersonen
Multifunktionsgeräte PS & Sek

Primar- und Sekundarschulen sind mit einem sogenannten Multifunktionsgerät ausgestattet. Mit diesem Gerät können Sie Dokumente ausdrucken, lochen und heften, aber auch an E-Mail-Adressen scannen und Farbkopien anfertigen.
Drucken
1.
Wählen Sie in ihrer App «Drucken» aus oder drücken Sie auf ihrer Tastatur gleichzeitig «Ctrl» und «P».
2.
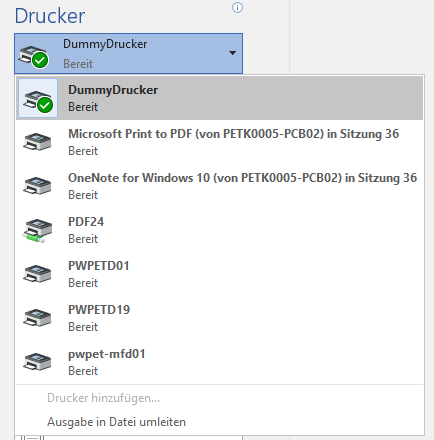
Im Menu «Drucken» wählen Sie den Netzwerkdrucker Ihres Standortes aus, z. B. «pwpet-mfd01».
Das Drucken via «DummyDrucker» ist nicht möglich.
Das Drucken via «DummyDrucker» ist nicht möglich.
3.
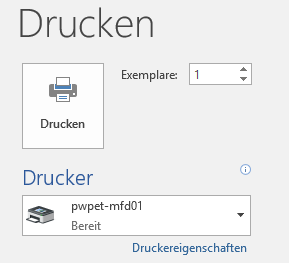
Möchten Sie ihr Dokument ohne weitere Einstellungen drucken, bestätigen Sie anschliessend mit «Drucken», anderenfalls fahren Sie mit Punkt 5. fort.
4.
Geben Sie Ihre «Abteilungs-ID» sowie ihre persönliche «PIN» ein und bestätigen Sie mit «OK».
Der Druck des Dokumentes wird anschliessend ausgeführt.
Der Druck des Dokumentes wird anschliessend ausgeführt.
5.
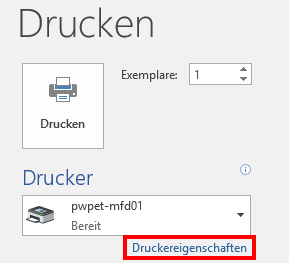
Wählen Sie «Druckereigenschaften».
6.
In den «Grundeinstellungen» können Sie den «Farbmodus» (schwarzweiss oder farbig) einstellen und wählen, ob ihr Dokument mehrseitig oder als Broschüre gedruckt werden soll.
7.
Weiter können Sie im Reiter «Endverarbeitung» auswählen, ob ihr Dokument gelocht und/oder geheftet werden soll.
Bestätigen Sie ihre Einstellungen mit «OK». Sie gelangen nun wieder in das Druckermenu.
Bestätigen Sie ihre Einstellungen mit «OK». Sie gelangen nun wieder in das Druckermenu.
8.
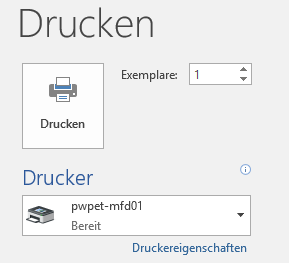
Lösen Sie den Druckauftrag mit «Drucken» aus.
9.
Geben Sie Ihre «Abteilungs-ID» sowie ihre persönliche «PIN» ein und bestätigen Sie mit «OK».
Der Druck des Dokumentes wird anschliessend ausgeführt.
Der Druck des Dokumentes wird anschliessend ausgeführt.
Scannen
1.

Legen Sie das zu scannende Dokument auf das Vorlagenglas oder in den Mehrfacheinzug ein.
2.
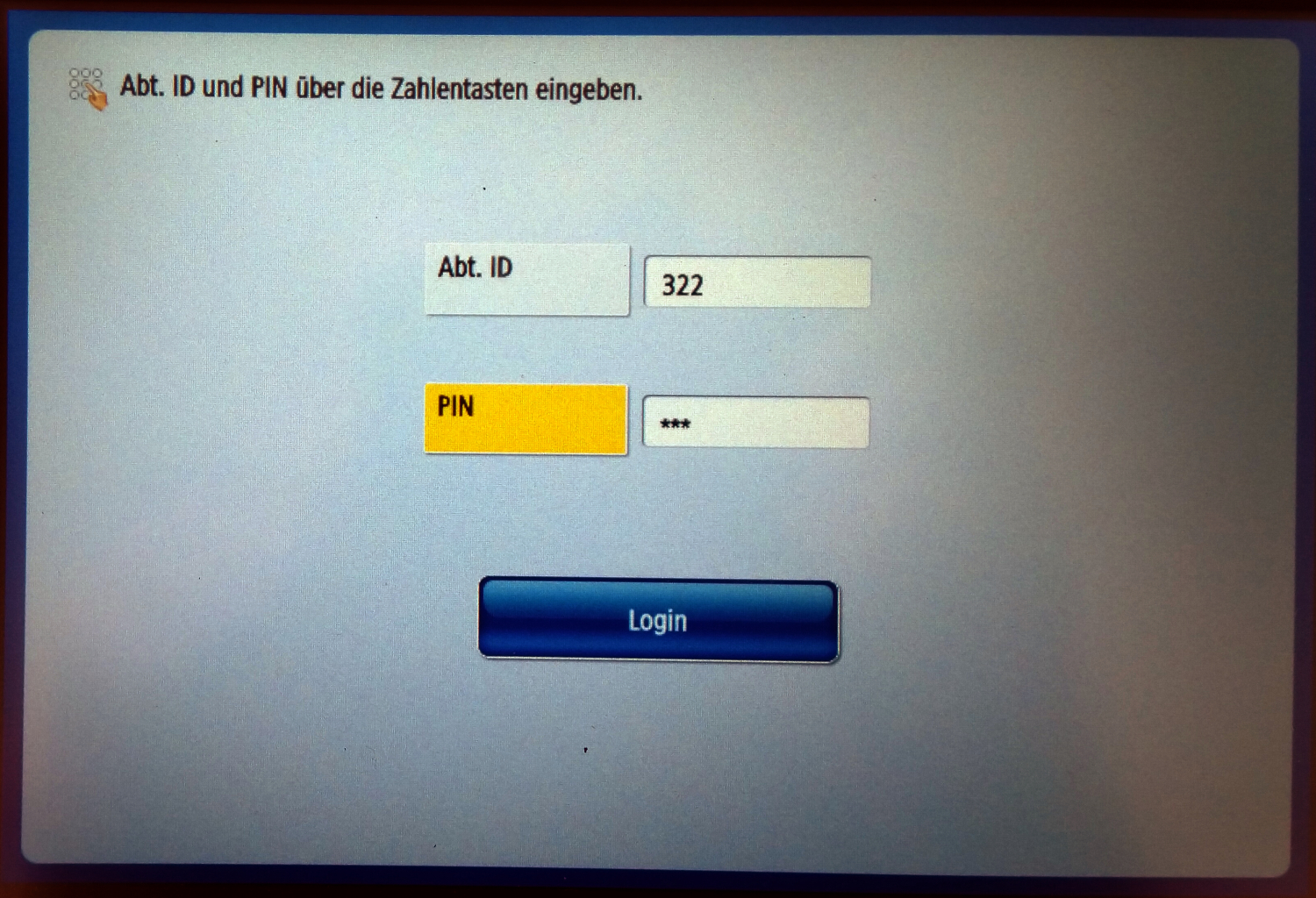
Melden Sie sich mit Ihrer «Abteilungs-ID» sowie Ihrer «PIN» am Multifunktionsgerät an.
3.
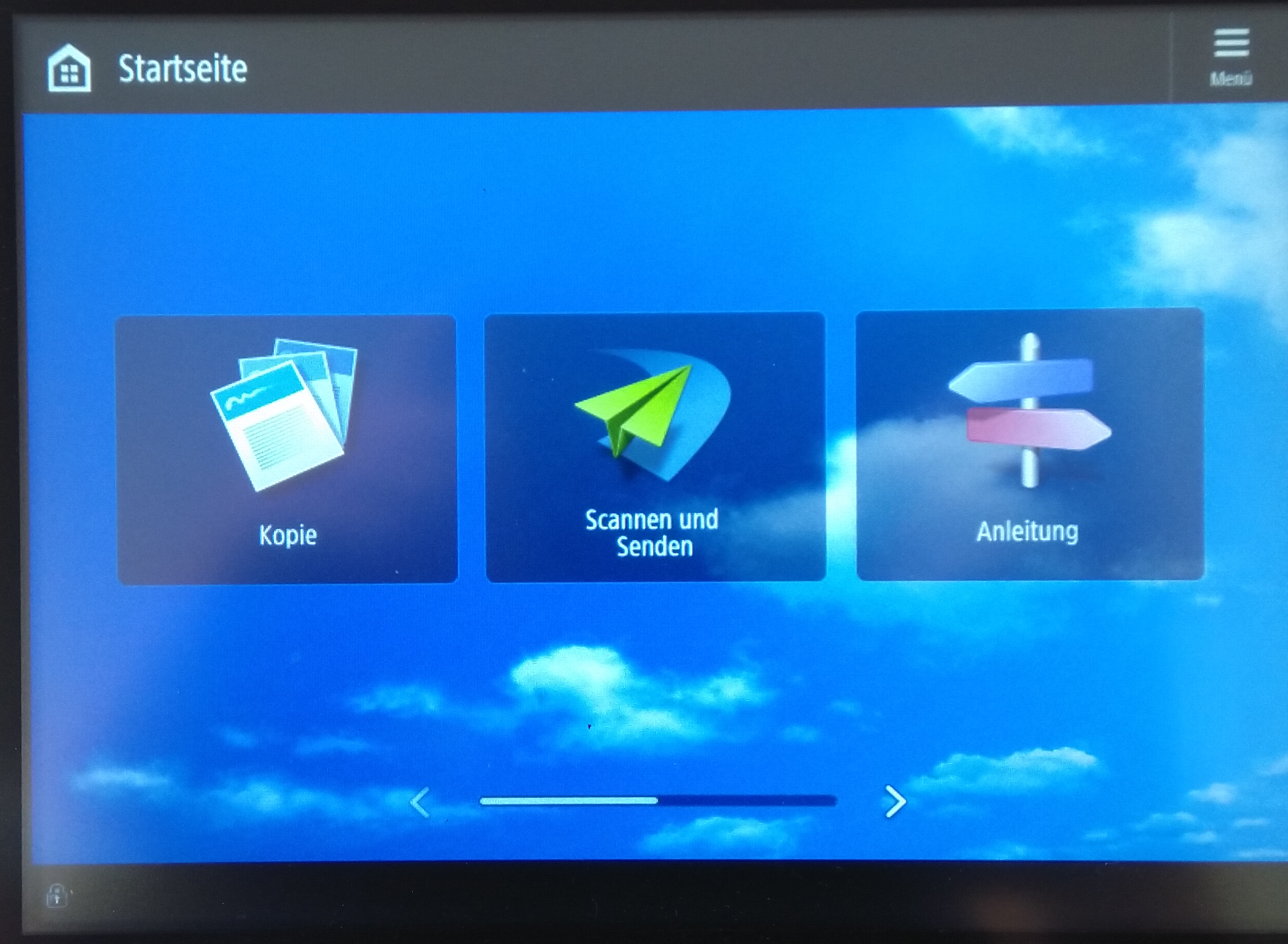
Wählen Sie auf dem Hauptbildschirm «Scannen und Senden» aus.
4.
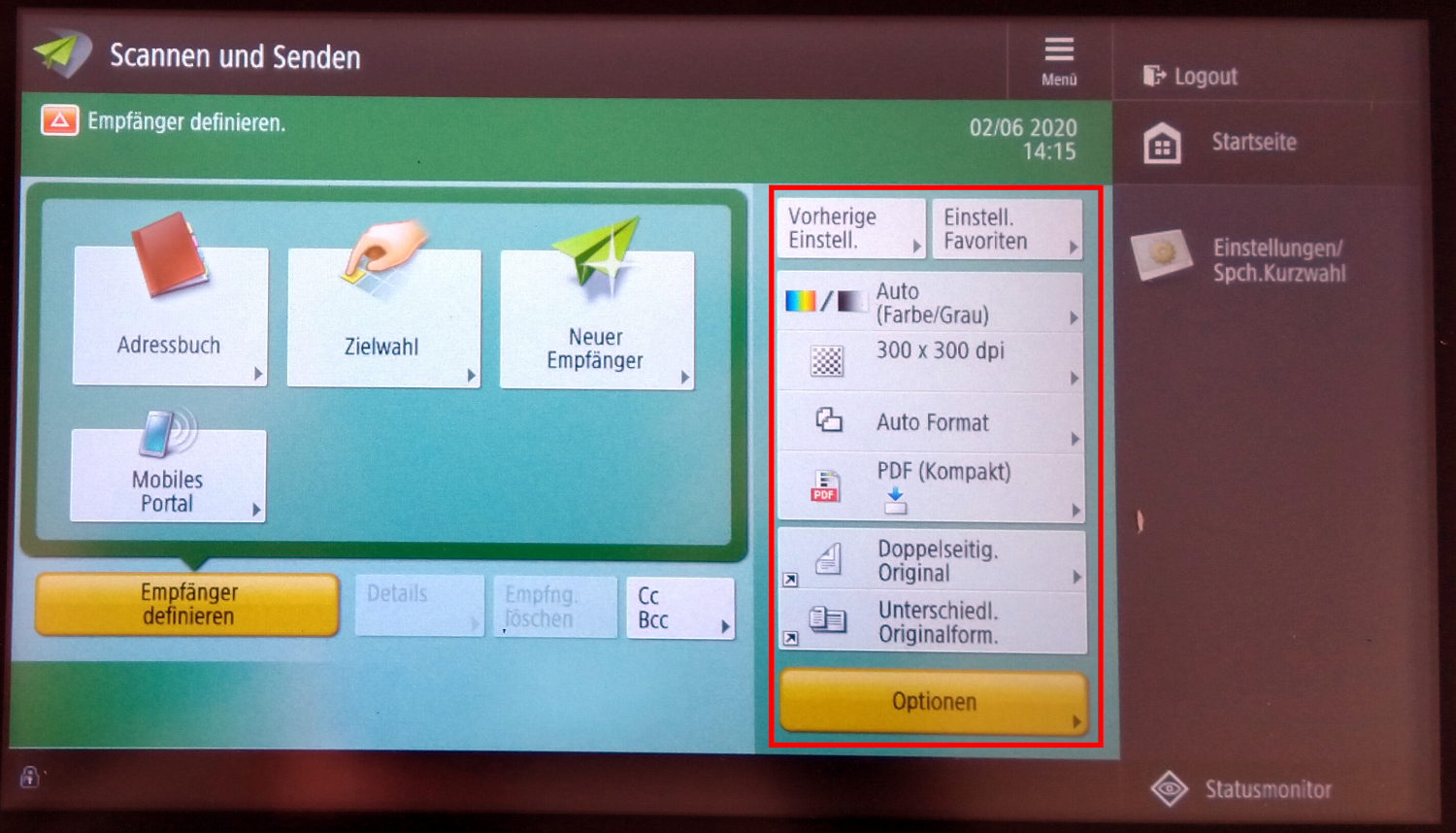
Legen Sie fest, in welchem Format das Dokument gespeichert werden soll.
5.
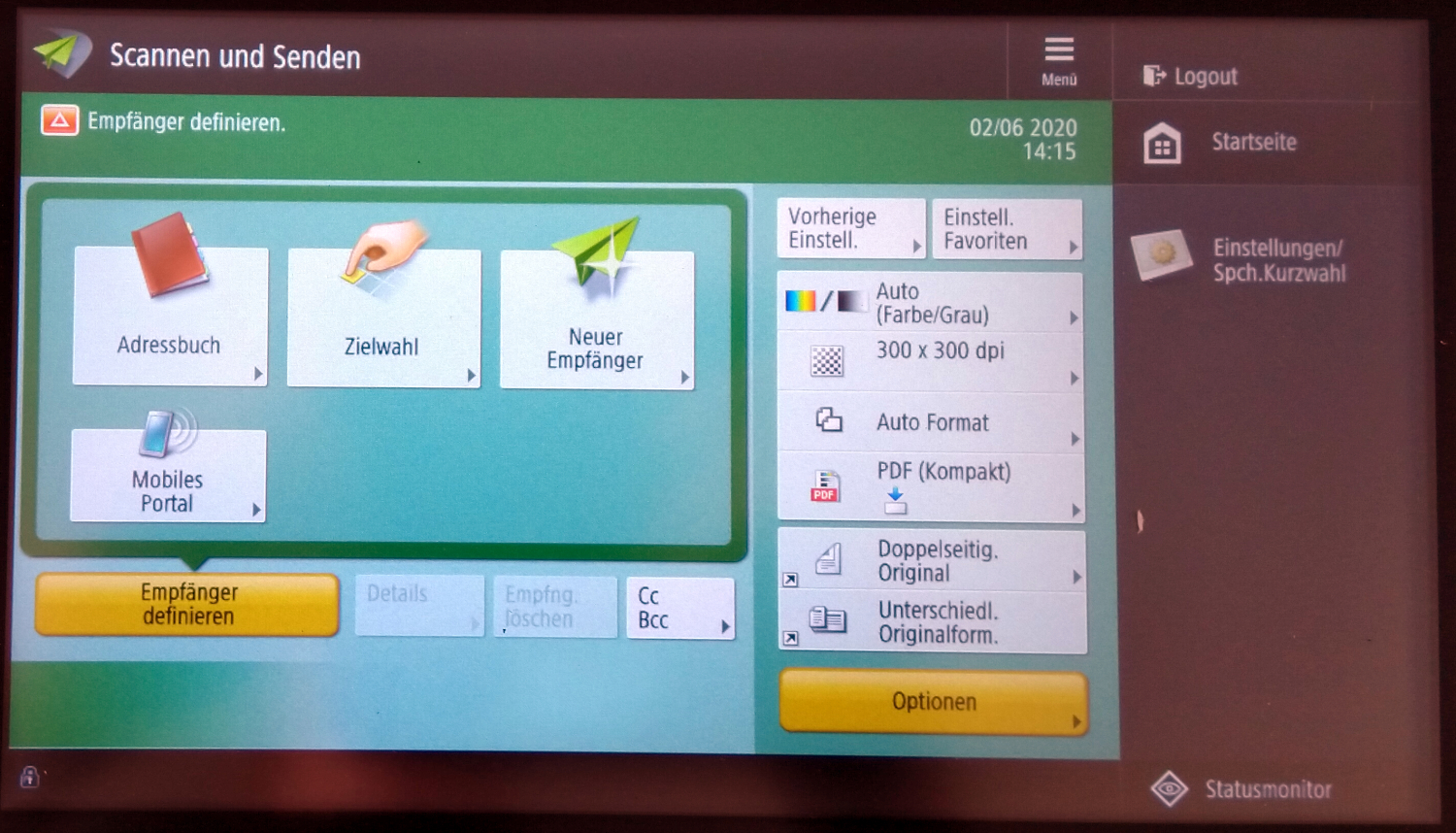
Möchten Sie das Dokument an Ihre E-Mail-Adresse senden, wählen Sie «Adressbuch» aus. Alternativ kann das Dokument auch via «Zielwahl» an einen angeschlossenen USB-Stick gesendet werden.
6.
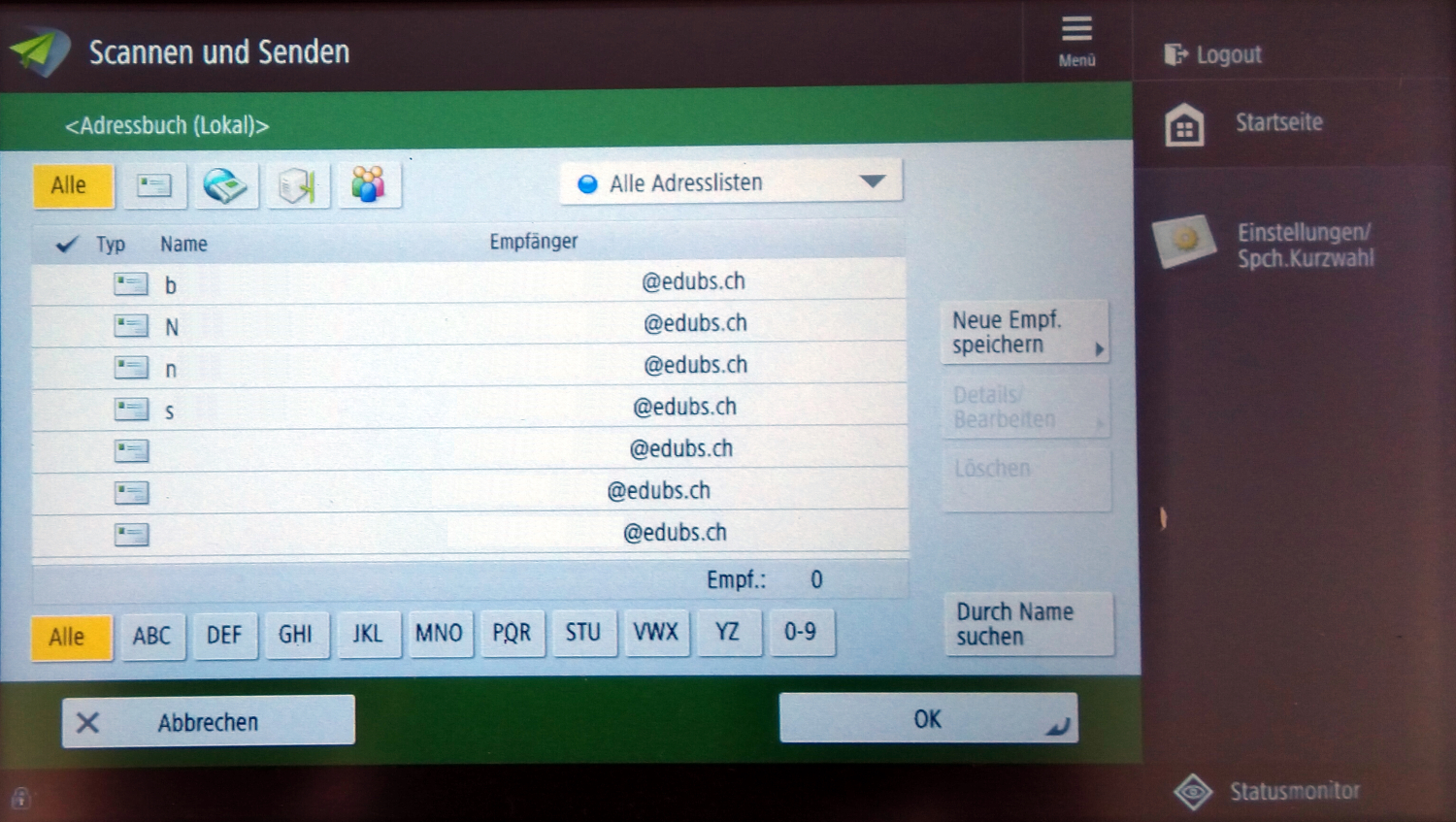
Ist ihre E-Mail-Adresse im «Adressbuch» bereits gespeichert, wählen Sie diese aus. Anderenfalls geben Sie via «Neue Empf. Speichern» ihre @edubs.ch-Adresse ein und speichern diese.
7.
Lösen Sie den Scan-Auftrag mittels Druck auf die grüne «Starttaste» aus.
8.
Melden Sie sich nach dem Scannen wieder vom Multifunktionsgerät ab.
Kopieren
1.

Legen Sie das zu kopierende Dokument auf das Vorlagenglas oder in den Mehrfacheinzug ein.
2.
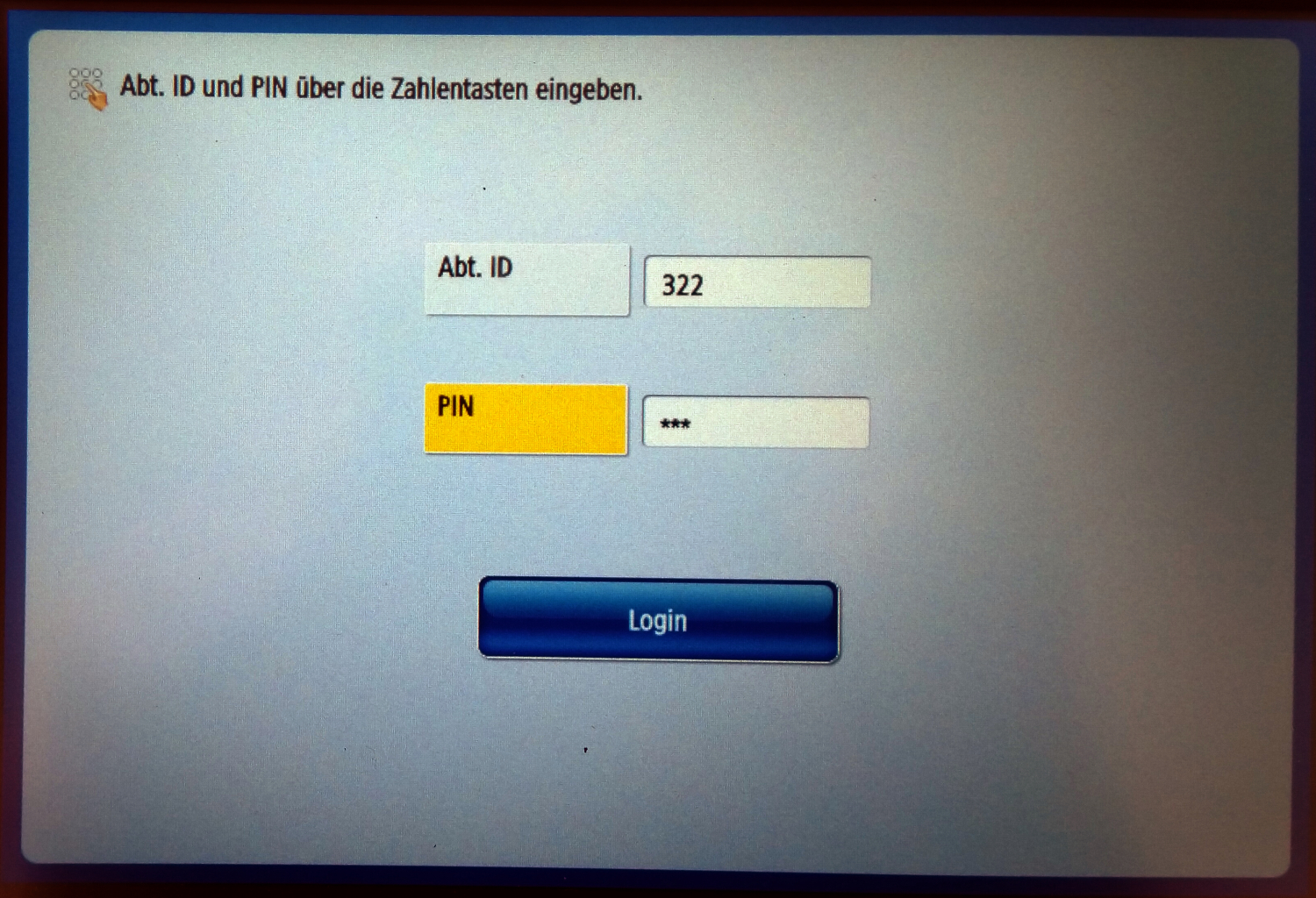
Melden Sie sich mit Ihrer «Abteilungs-ID» sowie Ihrer «PIN» am Multifunktionsgerät an.
3.
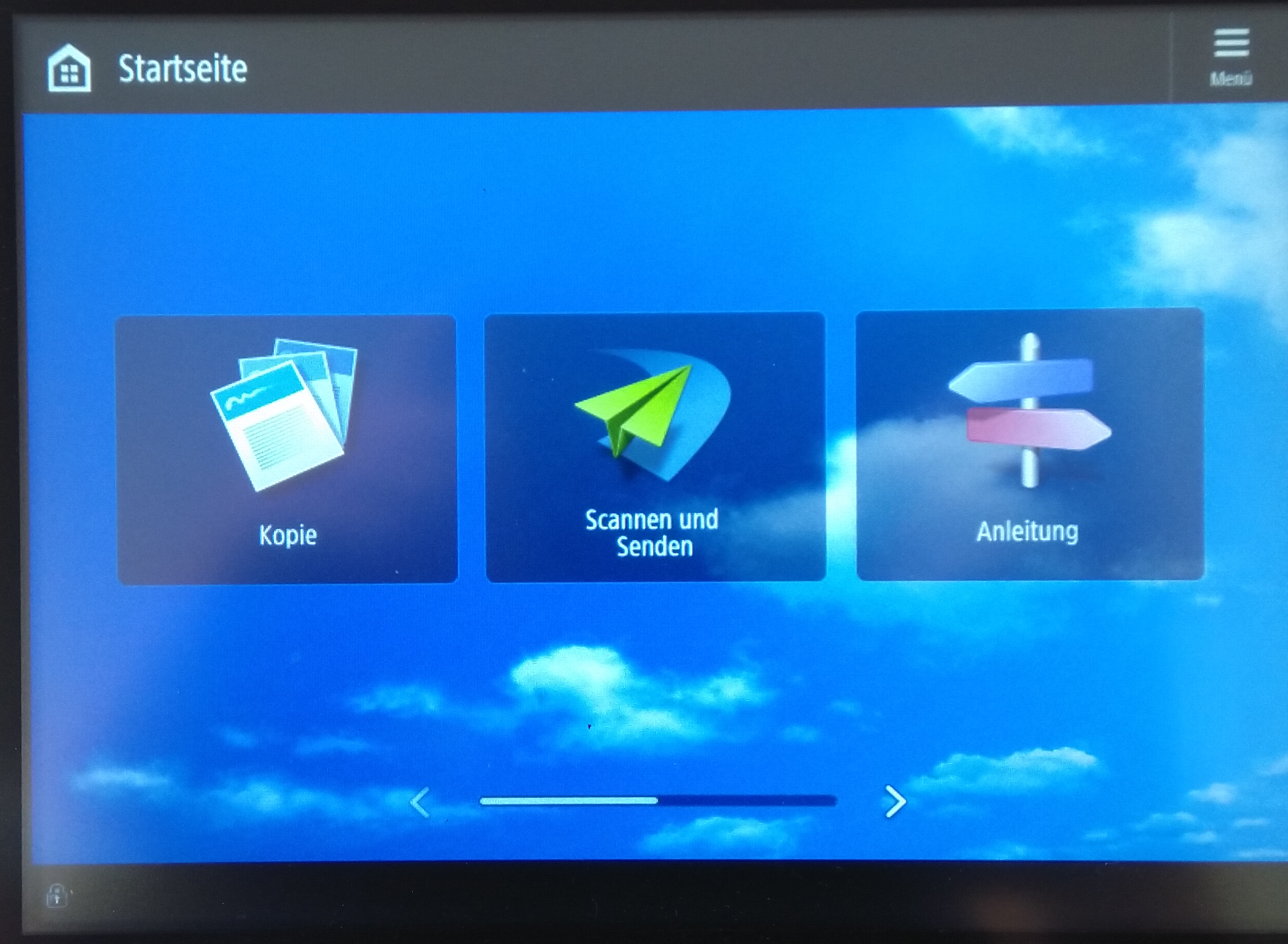
Wählen Sie auf dem Hauptbildschirm «Kopie» aus.
4.
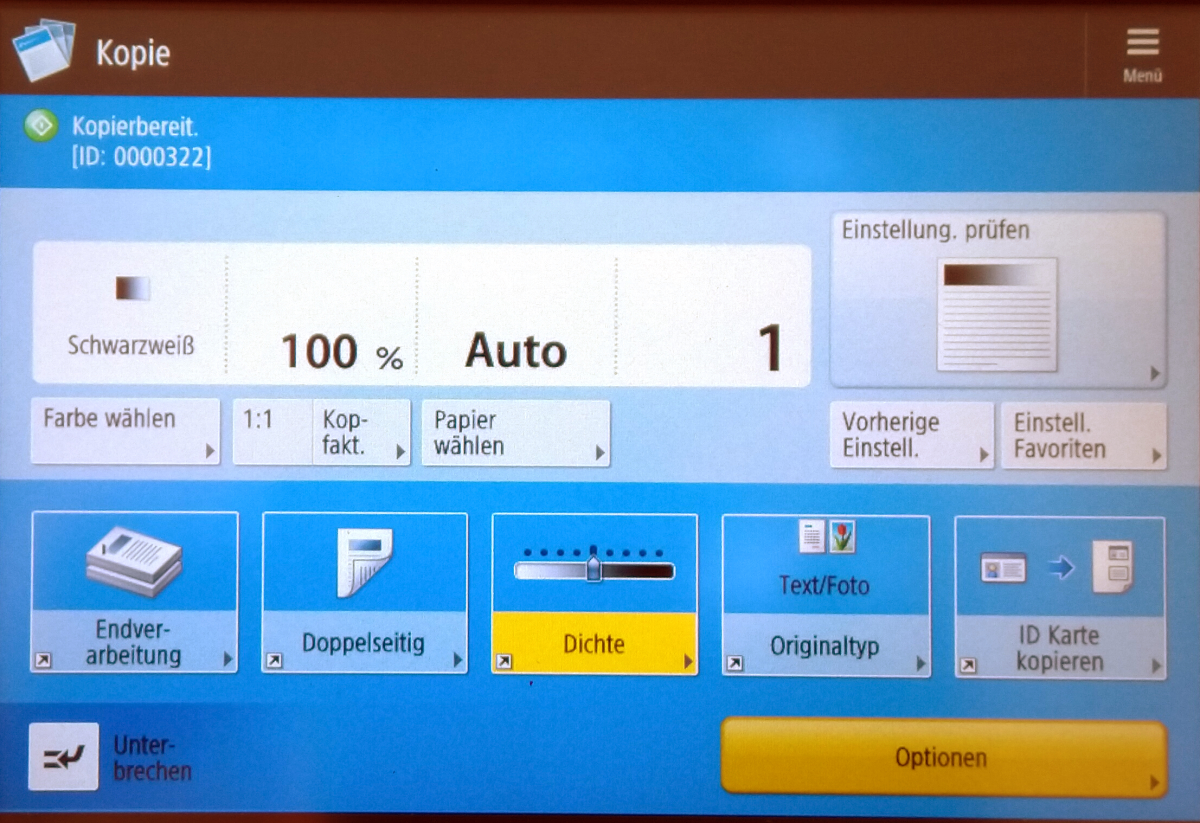
Legen Sie die Kopie-Optionen fest.
7.
Lösen Sie den Druckauftrag mittels Druck auf die grüne «Starttaste» aus.
8.
Melden Sie sich nach dem Druckvorgang wieder vom Multifunktionsgerät ab.
Manuelles Heften

Die Finisher der Canon Multifunktionsgeräte bieten die Möglichkeit, Dokumente bis ca. 40 Blatt (80 g/m²) nachträglich zu heften. Beachten Sie dazu das untenstehende Vorgehen:
- Führen Sie dazu die zu heftende Ecke mit der Textseite nach unten in den Hefter ein (Symbol beachten).
- Der Hefter beginnt grün zu blinken und heftet das Dokument automatisch.
- Entnehmen Sie das geheftete Dokument.
Häufige Fehler
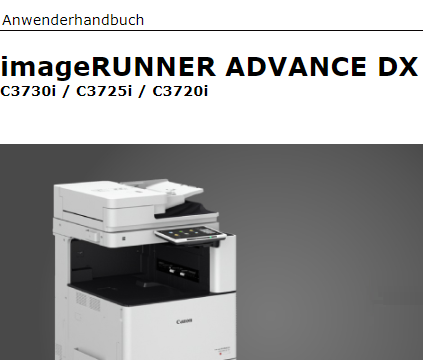
Häufige Fehler wie Papierstau, etc. erkennt das Canon-Multifunktionsgerät automatisch und informiert via Display über deren Ursachen. Befolgen Sie zur Behebung der Fehler jeweils die Anleitung auf dem Display.
Weitere Anleitungen zum Drucker finden Sie im Manual von Canon.
Weitere Anleitungen zum Drucker finden Sie im Manual von Canon.
 Notebooks & Desktops
Notebooks & Desktops 