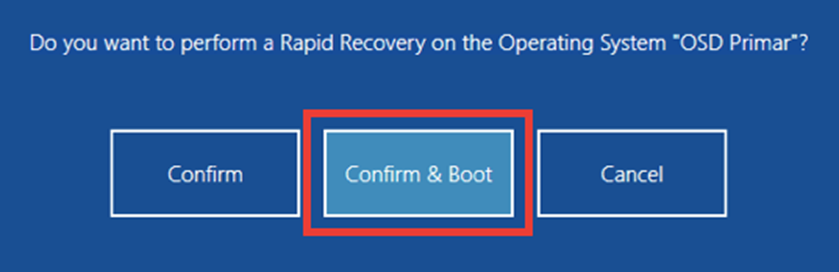ICT-Guide für Lehrpersonen
Behebung häufiger Probleme
Nachfolgend finden Sie einige wichtige Tricks und Tipps, welche Ihnen den Alltag mit Ihrem Notebook oder Desktop-PC erleichtern können. Sehr gerne nehmen wir in dieser Rubrik weitere Anliegen auf.
Systemcheck «B A S E L»
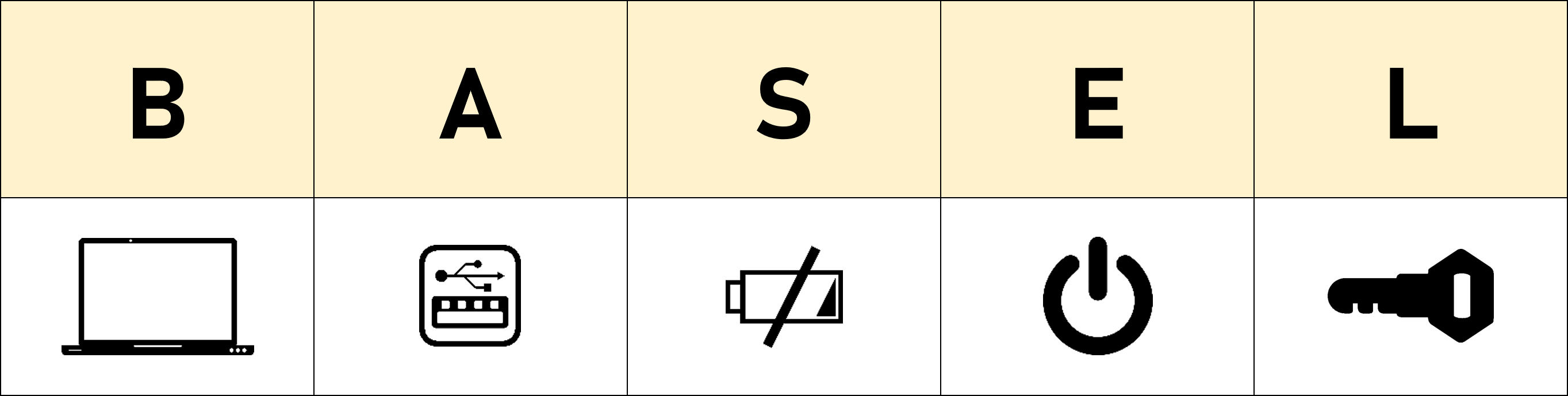
BASEL ist ein Akronym zur Überprüfung der Funktionen deines eduBS-Books. Jeder Buchstabe des Wortes steht stellvertretend für eine Tätigkeit zur Prüfung Ihres persönlichen Arbeitsgerätes. Funktioniert Ihr eduBS-Book nicht, können Sie anhand der untenstehenden PDF-Datei einen einfachen Systemcheck durchführen.
Systemcheck «B A S E L»
Rapid Recovery
Wenn ein Notebook oder ein Desktop-Computer nicht mehr wunschgemäss funktioniert, hilft in vielen Fällen ein sogenanntes «Rapid Recovery». Dieses kann von Lehrenden und Lernenden selbständig ausgeführt werden.
Achtung:
Der Touchscreen ist beim Rapid Recovery NICHT verwendbar, also Maus bzw. Tastatur verwenden.
Der Touchscreen ist beim Rapid Recovery NICHT verwendbar, also Maus bzw. Tastatur verwenden.
Rapid Recovery beim Aufstarten ausführen
1.
Schalten Sie den Computer ein. Sobald diese Anzeige erscheint, Maus oder Pfeiltasten bewegen, damit die Anzeige bestehen bleibt. Dann «NetCIM» auswählen und mit «Enter» bestätigen bzw. mit der Maus anklicken.
Bei Auswahl von OSD Primar bzw. OSD Sek startet der Computer normal, ohne ein Rapid Recovery durchzuführen.
Bei Auswahl von OSD Primar bzw. OSD Sek startet der Computer normal, ohne ein Rapid Recovery durchzuführen.
2.
Der Computer startet nun neu. Sobald diese Anzeige erscheint, wiederum die Maus oder eine Pfeiltaste betätigen, damit die Anzeige bestehen bleibt. Jetzt mit der Maus «Rapid Recovery» anklicken.
Gedrehter Bildschirm

Die Ausrichtung der Bildschirmansicht lässt sich in vier verschiedene Richtungen einstellen. Ist die Bildschirmansicht gedreht, lässt sich diese mittels Tastenkombination «Ctrl» + «Alt» + «Pfeiltaste» wieder normal ausrichten.
 Wo sind meine Dokumente?
Wo sind meine Dokumente?